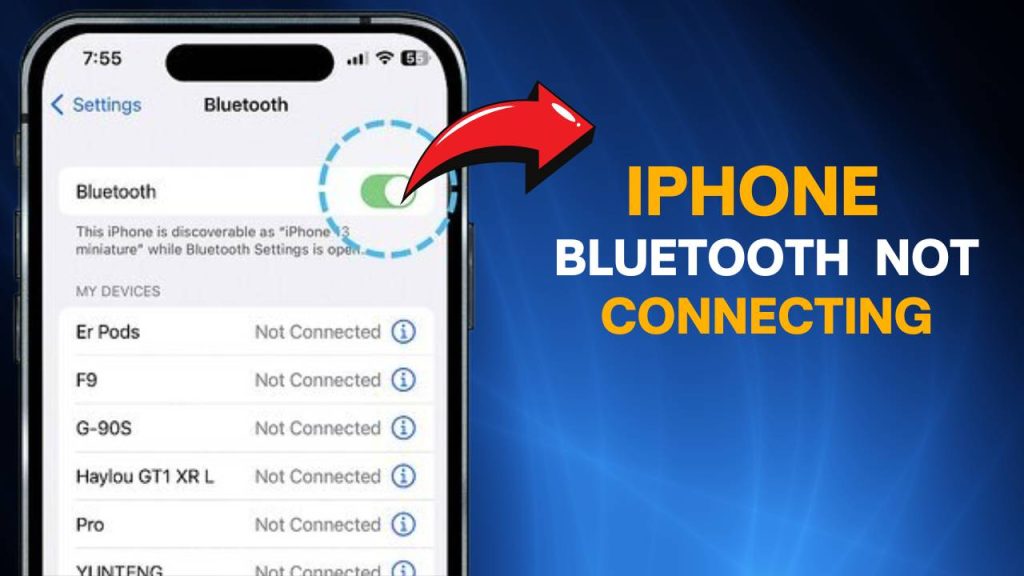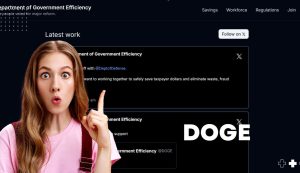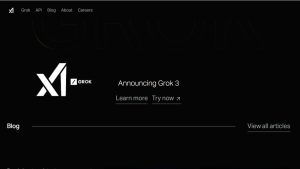Struggling with iPhone Bluetooth not connecting can be incredibly frustrating, especially when you’re trying to sync your favorite wireless earbuds, speakers, car audio system, or even your smartwatch. This common issue can affect any iPhone model, often appearing after software updates, setting changes, or device pairing errors. Thankfully, you don’t have to be a tech genius to fix it.
Forgot Your Phone’s Password? Here’s How to Unlock Without Losing Data
In this, I’ll walk you through everything you need to know to resolve the iPhone Bluetooth not connecting issue, including reasons why it happens and how to fix it step-by-step.
Why Is My iPhone Bluetooth Not Connecting? Common Causes Explained
If iPhone Bluetooth is not connecting to devices, there’s usually more going on than just a random hiccup. This problem often stems from deeper software or hardware conflicts that can affect the Bluetooth system on your iPhone.
iOS 17 Bugs and Glitches: What’s Affecting iPhone Users and How to Fix It
Let’s take a closer look at the most frequent causes behind this issue so you can better identify the right fix.
1. Software Glitches or Bugs After a Recent iOS Update
One of the most common reasons Bluetooth stops working correctly on an iPhone is due to a buggy iOS update. While Apple constantly releases updates to improve performance and fix known issues, sometimes new versions of iOS introduce unexpected software bugs. These bugs can disrupt Bluetooth connectivity, causing your iPhone to fail to pair with known devices, disconnect randomly, or not discover nearby Bluetooth devices at all. In some cases, a simple update might trigger changes in Bluetooth protocols that conflict with the settings saved on your phone.
2. Corrupted Bluetooth Settings Stored on Your iPhone
Over time, your iPhone builds a library of saved connections, preferences, and device profiles for Bluetooth. If one of those saved profiles becomes corrupted—perhaps due to a failed pairing, app interference, or incomplete system updates—your phone may struggle to connect properly to a device it once paired with. These settings can confuse the Bluetooth system, leading to failed connections or unresponsive behavior when attempting to pair.
3. Compatibility Issues Between iPhone and Other Devices
Not all Bluetooth devices are created equal, and compatibility matters. Your iPhone uses a certain Bluetooth standard, and if the external device you’re trying to connect to runs an older or incompatible version, you may face connection issues. Some accessories require specific apps or permissions to function properly with your iPhone. For example, smartwatches or medical devices often need companion apps that manage the connection in the background.
4. Outdated Firmware on Either the iPhone or the Bluetooth Device
If iPhone or the device you’re trying to connect to hasn’t been updated in a while, mismatched firmware can be the root of your connection troubles. Firmware updates often contain critical fixes for connectivity problems, and if one device is running outdated software while the other is up to date, they may not communicate effectively. This is especially common with third-party audio accessories or car infotainment systems.
5. Distance or Interference from Other Wireless Devices
Bluetooth works best within a short range—usually about 30 feet—and anything beyond that can weaken the signal. Physical barriers such as walls, thick cases, or metal enclosures can also degrade signal strength. Moreover, crowded areas with multiple wireless signals (like Wi-Fi routers, smart home devices, or other Bluetooth accessories) can cause interference, disrupting the connection process. Even having your iPhone too close to a microwave, USB hub, or other RF-emitting device can interrupt Bluetooth performance.
6. Device Already Paired to Another Phone
If Bluetooth device is already connected to another smartphone or tablet, it may not show up as available on your iPhone. Most Bluetooth accessories only allow one active connection at a time. In this case, your iPhone may keep scanning without success because the device is actively engaged with a different phone or computer. Disconnecting it from the other device or doing a full reset of the Bluetooth accessory is often required before your iPhone can connect.
iPhone Battery Draining Fast: Effective Solutions to Extend Battery Life
How to Fix iPhone Bluetooth Not Connecting
Now that we know what might be causing the Bluetooth issues on your iPhone, let’s see detailed steps to resolve each potential problem. It’s a software bug, a corrupted setting, or compatibility issues, we’ll walk through each fix.
1. Fix Software Glitches After an iOS Update
When Bluetooth issues arise after an iOS update, the problem could be due to a bug or incomplete update. Here are the steps to address it:
- Restart Your iPhone: Sometimes, a simple restart can fix minor software glitches. Turn off your iPhone by holding the power button and sliding to power off. After a minute, turn it back on and check if the Bluetooth connects.
- Check for Further Updates: Apple often releases patches after a major update to fix any lingering bugs. Go to Settings > General > Software Update and check if there’s a newer version available. If so, update your phone to the latest version to fix any potential bugs affecting Bluetooth.
- Reset Network Settings: If the problem persists, try resetting the network settings. This will erase saved Wi-Fi passwords and cellular settings, but it can resolve Bluetooth and Wi-Fi issues. Go to Settings > General > Reset > Reset Network Settings. After your phone restarts, try reconnecting your Bluetooth devices.
2. Fix Corrupted Bluetooth Settings on Your iPhone
Corrupted Bluetooth settings can make it difficult for your iPhone to connect to external devices. Here’s what you can do:
- Forget and Re-pair Devices: If your iPhone fails to connect to a previously paired device, the settings might be corrupted. To fix this, go to Settings > Bluetooth, tap the “i” icon next to the device you’re having trouble with, and select Forget This Device. Then, try re-pairing by selecting the device again from the available Bluetooth options.
- Clear Bluetooth Cache (If Available): Some users report that clearing cache on their iPhone can help resolve issues related to corrupted settings. While Apple doesn’t provide an official way to clear Bluetooth cache directly, resetting network settings often clears temporary Bluetooth data that could be causing problems.
3. Fix Compatibility Issues Between iPhone and Other Devices
If iPhone isn’t connecting to a Bluetooth device due to compatibility issues, the solution usually involves making sure both devices support the same Bluetooth version or updating the firmware. Here’s what you can do:
- Check Compatibility: Ensure that the Bluetooth device you’re trying to connect to is compatible with your iPhone. For instance, older Bluetooth versions (such as 2.0 or 3.0) may not work properly with the newer iPhone models, which support Bluetooth 4.0 or higher. Check the product manual or the manufacturer’s website for information about compatibility.
- Update the Bluetooth Device’s Firmware: Many Bluetooth accessories, such as headphones, speakers, or car systems, require firmware updates. Check the manufacturer’s website or app for the latest firmware updates. Installing the newest firmware version can resolve connectivity issues.
- Download Device-Specific Apps: Some Bluetooth devices require companion apps to facilitate better communication with your iPhone. If the device you’re trying to connect to has a dedicated app, make sure it’s installed and up to date.
4. Fix Outdated Firmware on iPhone or Bluetooth Device
Outdated firmware on either your iPhone or the Bluetooth device can result in poor connectivity. Here’s how to address this issue:
- Update Your iPhone: Regular software updates from Apple often include bug fixes and updates for Bluetooth performance. Go to Settings > General > Software Update to check if a newer version of iOS is available. Updating to the latest version may resolve compatibility issues between your iPhone and the Bluetooth device.
- Update the Bluetooth Device: If the Bluetooth device you’re trying to pair with has its own firmware (such as wireless headphones or car stereo systems), it’s essential to ensure that the device’s firmware is up to date. Many manufacturers offer firmware updates through their mobile apps, so visit the respective app store to download the latest update for the device.
5. Fix Distance or Interference from Other Wireless Devices
Interference or too much distance between devices can disrupt Bluetooth connectivity. Here’s how to troubleshoot:
- Reduce Distance and Obstacles: Bluetooth signals tend to weaken the further they travel. Try to keep your iPhone and the Bluetooth device within a few feet of each other. Ensure there are no walls, large metal objects, or other physical barriers between the two.
- Turn Off Other Bluetooth Devices: If you have multiple Bluetooth devices around you, they can cause interference. Try turning off other Bluetooth devices or disconnecting them temporarily to see if that allows the devices to pair successfully.
- Turn Off Other Wireless Devices: Devices such as Wi-Fi routers, microwaves, or USB hubs can also cause interference. Try turning off nearby wireless devices and see if that improves the connection.
6. Fix Device Already Paired to Another Phone
If Bluetooth device is connected to another phone or device, it may not connect to your iPhone. Here’s how to resolve it:
- Reset the Bluetooth Device: If the device is still not connecting, consider performing a factory reset on the Bluetooth device. Check the device’s manual for instructions on how to reset it. After resetting, try pairing it with your iPhone again.
- Disconnect the Device from Other Phones: Ensure that the Bluetooth device is not actively paired with another phone. For instance, if you’re trying to connect Bluetooth headphones to your iPhone, make sure they are disconnected from any other device they may be paired with. Check the Bluetooth settings of the device (such as headphones) to see if it is connected elsewhere.
- Turn Off Bluetooth on Other Devices: If you have other devices with Bluetooth turned on, try disabling Bluetooth on those devices to make sure the accessory connects only to your iPhone.
Why My iPhone Touch Screen Not Working? Common Causes and Fixes
iPhone Bluetooth Not Connecting After iOS Update? Here’s What You Can Do
Many iPhone users have encountered issues with Bluetooth connectivity immediately after updating their devices to a new iOS version. While iOS updates typically bring important performance improvements, new features, and security fixes, they can sometimes introduce unintended bugs or glitches that interfere with essential functions, like Bluetooth.
If you find yourself struggling with iPhone Bluetooth not connecting after an iOS update, don’t worry—there are several troubleshooting steps you can take to resolve the issue. Here’s a detailed breakdown of what you can do.
1. Restart Your iPhone to Clear Temporary Glitches
One of the simplest and most effective solutions to resolve Bluetooth issues is restarting your iPhone. Although this step may seem basic, restarting your device can clear any minor software glitches or temporary bugs that might have been introduced during the update process. These glitches often cause connectivity problems, and restarting your iPhone can refresh the system and restore normal Bluetooth functionality.
To restart your iPhone:
- For iPhones with Face ID: Press and hold the side button and one of the volume buttons simultaneously until the power off slider appears. Slide it to turn off your device.
- For iPhones with a Home button: Press and hold the power button until the power off slider appears. Slide it to turn off your device.
Wait for about 30 seconds to a minute, then turn the device back on by pressing and holding the side button (or the power button on older models). Once the iPhone is back on, try connecting to your Bluetooth device again. This quick restart often solves minor bugs caused by the update and can help Bluetooth reconnect.
2. Forget and Reconnect the Device
If restarting your iPhone doesn’t work, the next step is to “forget” the device you’re trying to connect to and then reconnect it from scratch. Sometimes after an update, Bluetooth settings or saved pairing information can become corrupted, which can prevent new or old devices from pairing correctly.
To forget and reconnect a Bluetooth device:
- Open Settings on your iPhone and tap Bluetooth.
- Under the list of My Devices, find the device that you are having trouble connecting to.
- Tap the small “i” icon next to the device name.
- Select Forget This Device.
- Once the device is removed from the list, put your Bluetooth device back into pairing mode (refer to the device’s instructions for this).
- Now, return to Settings > Bluetooth and select the device from the list of available devices to reconnect.
Forgetting the device removes any corrupted pairing information, and reconnecting it like new can often solve connectivity issues caused by the update.
3. Reset Network Settings
If the previous steps haven’t worked, a more thorough solution is to reset your iPhone’s network settings. This step can resolve deep-seated Bluetooth issues caused by changes to system settings during the iOS update. Resetting network settings will clear your Wi-Fi passwords, VPN settings, and, importantly, Bluetooth configurations. While this is a more drastic step, it has been shown to resolve persistent connectivity issues.
To reset your network settings:
- Open Settings and go to General.
- Scroll down and tap Transfer or Reset iPhone.
- Select Reset and then tap Reset Network Settings.
- Enter your passcode if prompted and confirm that you want to reset network settings.
After the reset, your iPhone will restart. You will need to reconnect to your Wi-Fi networks and reconfigure VPN settings, but the Bluetooth settings will be reset, which can clear any issues caused by the iOS update. Try reconnecting to your Bluetooth device afterward to check if the issue has been resolved.
4. Check for Minor Updates or Patches
Apple frequently releases smaller updates or patches after a major iOS release to address bugs that may have slipped through during the initial launch. These patches can fix a variety of issues, including Bluetooth connectivity problems that arise after a major update.
To check for updates:
- Open Settings and tap General.
- Select Software Update.
- If an update is available, you’ll see the option to Download and Install.
Before installing the update, make sure your iPhone is connected to Wi-Fi and has enough battery life (or plug it into a charger). If there is an update, it’s worth installing, as it may contain a fix specifically for the Bluetooth issues you’re experiencing.
5. Perform a Factory Reset (Last Resort)
If none of the previous methods have worked and your iPhone Bluetooth not connecting issue persists, you may need to perform a factory reset. This is a last resort because it will erase all of your data, including apps, photos, and settings. It can be effective in resolving serious software issues caused by the update, especially if there’s a deeper issue in the iOS system files.
To perform a factory reset:
- Open Settings and tap General.
- Scroll down and tap Transfer or Reset iPhone.
- Select Erase All Content and Settings.
- Confirm the reset and enter your Apple ID password if prompted.
iPhone Stuck in Recovery Mode? Here’s How to Resolve the Issue
Once the reset is complete, your iPhone will restart, and you’ll be greeted with the initial setup screen. You can then restore from a backup (either from iCloud or iTunes) if needed. Be sure to back up your data before performing this step to avoid losing important information.
How to Fix iPhone Bluetooth Not Connecting to Car or Headphones
Bluetooth connectivity issues are one of the most common frustrations for iPhone users, particularly when trying to connect to a car’s infotainment system or wireless headphones. Whether it’s the car’s Bluetooth system failing to recognize your iPhone or your headphones refusing to pair, these issues are often related to pairing conflicts, interference, or settings issues.
Why FaceTime Screen Share Isn’t Working on iPhone and How to Fix It
If facing iPhone Bluetooth not connecting to car or headphones, there are several troubleshooting steps you can take to resolve the problem. Here’s a comprehensive guide to help you fix the issue.
Fixing iPhone Bluetooth Not Connecting to Car
Connecting your iPhone to your car’s infotainment system is one of the most common uses of Bluetooth. Issues like incompatibility, incorrect pairing methods, or interference from other devices can disrupt this process. Below are detailed steps to troubleshoot and resolve Bluetooth connectivity problems with your car:
1. Check Compatibility
Before proceeding with more complicated solutions, it’s important to ensure that your car’s Bluetooth system is compatible with your iPhone’s Bluetooth version. Modern iPhones (especially those released after the iPhone 7) support Bluetooth 5.0, which allows faster and more stable connections, while some older cars may only support Bluetooth 4.0 or even earlier versions.
To check if your car supports Bluetooth 5.0 or compatible Bluetooth profiles:
- Review your car’s user manual or visit the manufacturer’s website for Bluetooth compatibility details.
- Ensure that your iPhone’s iOS is up-to-date. Older iOS versions might have bugs affecting compatibility with newer Bluetooth versions.
If compatibility is an issue, you might need to consider upgrading your car’s infotainment system or use an alternative method for pairing, such as a Bluetooth receiver or auxiliary cable.
2. Clear All Pairings in Your Car’s System
Sometimes, your car’s infotainment system can accumulate a long list of paired devices, which may cause problems when trying to pair a new device like your iPhone. If your car has a memory that stores previously paired devices, it’s possible that there is a conflict or too many devices stored.
To clear old pairings in your car’s Bluetooth system:
- Access your car’s Bluetooth settings through the infotainment system’s menu (this process varies by make and model, so refer to your car’s manual for instructions).
- Find the list of previously paired devices and choose the option to forget or delete all paired devices.
- Once all devices are cleared, attempt to pair your iPhone again.
Clearing the list of paired devices ensures that no conflicts will prevent your iPhone from establishing a new connection.
3. Enable Pairing Mode on Both Your Car and iPhone
Bluetooth pairing requires that both devices—your iPhone and car infotainment system—are in pairing mode at the same time. In many cases, users fail to activate pairing mode on both devices, which can result in the iPhone not finding the car or vice versa.
To activate pairing mode on your car:
- On your car’s infotainment system, navigate to the Bluetooth settings and select Pair new device or Bluetooth pairing (this might also be labeled as “Discoverable” mode).
- Follow the on-screen prompts to enter pairing mode.
On your iPhone:
- Go to Settings > Bluetooth and ensure that Bluetooth is turned on.
- Your iPhone should automatically start searching for nearby Bluetooth devices. Make sure you’re within a reasonable distance (a few feet) from your car’s Bluetooth system.
When both devices are in pairing mode, your iPhone should find the car’s Bluetooth system, allowing you to select it and complete the connection.
4. Turn Off Wi-Fi Temporarily
In some cases, the Wi-Fi signal on your iPhone can interfere with Bluetooth connectivity, especially when both are operating on the same frequency band. To troubleshoot this:
- Turn off Wi-Fi by going to Settings > Wi-Fi and toggling it off.
- Once Wi-Fi is disabled, try connecting your iPhone to your car’s Bluetooth system again.
Disabling Wi-Fi temporarily can eliminate interference and allow a stable Bluetooth connection to be established between your iPhone and car.
Fixing iPhone Bluetooth Not Connecting to Headphones or Speakers
Another common Bluetooth connectivity issue occurs when trying to connect your iPhone to wireless headphones or Bluetooth speakers. If you’re facing problems connecting, it could be due to several factors such as interference, battery issues, or multiple device connections. Here’s how to solve the issue:
How to Fix iPhone Overheating Issues: Causes and Solutions
1. Check if the Headphones Are Already Connected to Another Device
Bluetooth devices can only connect to one device at a time. If your wireless headphones are already connected to another phone, tablet, or computer, they may not connect to your iPhone until they are disconnected from the other device.
To check and disconnect the headphones from other devices:
- Ensure that your headphones are turned off or disconnected from any other devices they may be paired with.
- On your iPhone, go to Settings > Bluetooth and check if the headphones are listed as connected to another device.
- If your headphones are connected to another device, disconnect them and return to your iPhone’s Bluetooth menu to try pairing again.
2. Keep Devices Close
Bluetooth connections are sensitive to range, and devices typically need to be within a few feet of each other for optimal connection. If your iPhone and Bluetooth headphones are too far apart, the signal may not establish properly.
To ensure a stable connection:
- Place your iPhone and Bluetooth headphones as close to each other as possible.
- Avoid any physical obstructions, like walls or furniture, that may block the signal.
By keeping the devices close, you increase the likelihood of a successful connection.
3. Charge Both Devices Fully
Low battery levels can cause Bluetooth functionality to malfunction, and in some cases, the connection may fail to establish altogether. If either your iPhone or Bluetooth headphones have a low battery, Bluetooth functionality may be automatically disabled to conserve power.
To resolve this:
- Fully charge your iPhone and Bluetooth headphones before attempting to connect again.
- Ensure that both devices have enough power to maintain the connection throughout the pairing process.
By ensuring both devices are adequately charged, you minimize the chances of the Bluetooth connection being interrupted or failing due to insufficient battery power.
iPhone Bluetooth Not Connecting to New Devices? Here’s the Quick Fix
When your iPhone’s Bluetooth isn’t connecting to a new device, it can be frustrating, especially if you’re excited to use a new accessory like wireless headphones, speakers, or a smart gadget. While Bluetooth connectivity problems are often blamed on the iPhone, the issue could also lie with the device you’re trying to connect to, a misstep in the pairing process, or interference from existing connections.
How to Fix iPhone Water Damage: A Complete Step-by-Step Guide
There are several practical and detailed steps you can take to troubleshoot and fix iPhone Bluetooth not connecting to new devices. Below, we experience these solutions in depth to help you resolve the issue.
1. Ensure the Device Is in Pairing Mode
One of the most common reasons your iPhone isn’t connecting to a new Bluetooth device is that the device itself isn’t in pairing mode. Pairing mode is a state in which the Bluetooth accessory is discoverable to other devices, including your iPhone. Most new Bluetooth devices, such as headphones, speakers, and smartwatches, require you to manually activate pairing mode during the initial connection process.
Steps to Put Your Bluetooth Device in Pairing Mode:
- Headphones/Speakers: Typically, holding down the power button or a dedicated Bluetooth button for several seconds will activate pairing mode. You’ll often see a flashing light, such as a blue or red indicator, signaling that the device is discoverable.
- Smart Gadgets: Smartwatches or fitness trackers may have a specific button combination to enable pairing mode. Check the device’s user manual or the manufacturer’s instructions for guidance on how to activate pairing mode.
Don’t activate pairing mode, your iPhone will be unable to detect and connect to the device. Ensure both devices are within a few feet of each other for optimal signal strength during the pairing process.
2. Update Firmware on the Bluetooth Accessory
Outdated firmware on the Bluetooth accessory can sometimes cause compatibility issues when trying to connect it to your iPhone. Manufacturers often release firmware updates to improve Bluetooth performance and fix bugs, and updating your accessory’s firmware can resolve many connection issues.
How to Update the Firmware on Your Bluetooth Device:
- Check for a Companion App: Many modern Bluetooth devices, especially headphones, speakers, and wearables, have dedicated companion apps available in the App Store. These apps may provide firmware update options, allowing you to keep your accessory’s software up to date.
- Visit the Manufacturer’s Website: If device doesn’t have a companion app, visit the manufacturer’s website to find instructions on how to update the firmware manually. Some devices may require connecting to a computer via USB to perform the update.
Firmware updates typically address connectivity issues, compatibility with newer iPhone models, and bugs related to Bluetooth pairing. Keeping your accessory up-to-date ensures that it works efficiently with the latest iOS updates on your iPhone.
3. Unpair Other Devices
If iPhone is already connected to another Bluetooth device, it might be preventing your new device from pairing. Bluetooth on the iPhone is designed to support multiple connections at once, but if your iPhone is already connected to a device (such as a pair of Bluetooth headphones, a car system, or a smart home speaker), it might reject new pairing attempts or fail to establish a stable connection.
Steps to Unpair Existing Devices on Your iPhone:
- Open Settings on your iPhone.
- Tap Bluetooth and view the list of connected and paired devices.
- Find any devices that are currently paired and tap the info icon (“i”) next to the device you want to disconnect.
- Select Forget This Device to remove the device from your iPhone’s memory.
Once you’ve unpaired any unnecessary devices, try reconnecting the new device. With fewer devices connected to your iPhone, it will be more likely to successfully establish a connection with the new accessory.
4. Restart Both Devices
Sometimes, the issue is as simple as a temporary software glitch affecting either your iPhone or the Bluetooth device. Restarting both devices can clear out minor bugs and reset the Bluetooth functionality, which often resolves many connection problems.
Steps to Restart Your iPhone:
- iPhone X or newer: Press and hold the Side button and the Volume Up or Volume Down button simultaneously until the power-off slider appears. Slide to turn off, then hold the Side button to power it back on.
- iPhone 8 or older: Press and hold the Top or Side button until the slider appears. Slide to turn off, and then press the button again to restart.
Steps to Restart Your Bluetooth Device:
- For most Bluetooth headphones and speakers, simply turning the device off and then on again can clear any connectivity issues. Hold the power button for a few seconds, wait for it to turn off, and then power it back on.
- If your device is a smart gadget, like a smartwatch, refer to the manufacturer’s instructions for how to restart the device.
After restarting both your iPhone and the Bluetooth device, try pairing them again. A fresh reboot can often resolve any interference or software bugs that might have been affecting the connection process.
5. Try Connecting Another iPhone
If none of the above steps have worked, the issue could be specific to your iPhone. It’s possible that a setting or software glitch is causing Bluetooth pairing to fail. To narrow down the source of the issue, try connecting the new Bluetooth device to another iPhone.
How to Test with Another iPhone:
- Borrow another iPhone (or use a friend’s device) and try pairing the Bluetooth accessory to that iPhone.
- If the device pairs successfully with another iPhone, this indicates that the problem is likely with your iPhone and not the Bluetooth accessory.
- If the accessory still doesn’t pair with another iPhone, the issue likely lies with the Bluetooth device itself.
Testing with another iPhone can help isolate the cause of the connection issue and confirm whether the problem is hardware or software-related.
iPhone Ambient Light Sensor Not Responding? Here’s What You Can Do
FAQs
1. Why is my iPhone Bluetooth not connecting to devices?
The most common reasons for iPhone Bluetooth not connecting include Bluetooth interference, software glitches, outdated device firmware, distance between devices, or an issue with the device you’re trying to pair with. Sometimes, it can also be due to an issue after an iOS update or if there are too many devices already paired with your iPhone.
2. How do I fix my iPhone Bluetooth not connecting to my car?
To fix iPhone Bluetooth not connecting to your car, try these steps:
- Ensure that Bluetooth is enabled on both your car and iPhone.
- Forget and re-pair the device in Settings > Bluetooth.
- Check if your car’s Bluetooth system has been updated.
- Clear previous pairings in your car’s Bluetooth settings.
- Restart both your iPhone and the car system.
3. What should I do if my iPhone Bluetooth is not connecting to my AirPods?
If iPhone Bluetooth is not connecting to AirPods, try:
- Checking the battery level of your AirPods.
- Ensuring Bluetooth is turned on.
- Forgetting your AirPods in Settings > Bluetooth, then re-pairing them.
- Restarting both your iPhone and AirPods by placing them back in the charging case and taking them out again.
- Resetting your AirPods by pressing the setup button on the back of the case.
4. Why does my iPhone Bluetooth not connect after updating to iOS 16?
After updating to iOS 16, you may experience iPhone Bluetooth not connecting due to new system bugs or compatibility issues with older devices. To fix this:
- Restart your iPhone.
- Reset your network settings by going to Settings > General > Reset > Reset Network Settings.
- Ensure your device firmware is up-to-date and compatible with iOS 16.
5. How can I reset my iPhone Bluetooth settings?
To reset Bluetooth settings on your iPhone:
- Go to Settings > General > Reset.
- Select Reset Network Settings. This will reset all your network settings, including Bluetooth, Wi-Fi, and VPN configurations.
- After resetting, reconnect your devices by re-pairing them in Settings > Bluetooth.
6. My iPhone Bluetooth won’t connect to new devices. What should I do?
If your iPhone Bluetooth is not connecting to new devices, try:
- Making sure the new device is in pairing mode.
- Turning Bluetooth off and back on from the Control Center.
- Forgetting old connections and removing unnecessary devices.
- Restarting both your iPhone and the new device.
- Ensuring the device has no connection to other Bluetooth-enabled devices.
7. Can low battery cause my iPhone Bluetooth not to connect?
Yes, low battery on either your iPhone or Bluetooth device can cause connectivity issues. Many devices disable Bluetooth or limit its range to conserve battery life. Make sure both your iPhone and the Bluetooth device are fully charged before attempting to reconnect.
8. Why does my iPhone Bluetooth disconnect randomly?
If iPhone Bluetooth disconnects randomly, it may be caused by:
- Signal interference from other Bluetooth or wireless devices.
- Distance between your iPhone and the Bluetooth device.
- Battery saving mode or low battery on either device.
- A malfunctioning Bluetooth device. To resolve this, try turning off Wi-Fi, disconnecting other devices, and moving closer to the paired device.
9. How can I check if my iPhone’s Bluetooth hardware is damaged?
If you’ve tried all troubleshooting methods and iPhone Bluetooth is still not connecting, the issue may be hardware-related. To check:
- Try pairing your iPhone with different Bluetooth devices. If it works with some but not others, the problem may be with the Bluetooth device.
- Test Bluetooth with another iPhone or Apple device to see if the issue persists.
- If your iPhone still won’t connect after these steps, contact Apple Support for a hardware check-up.
10. How do I fix an iPhone Bluetooth that is not connecting to speakers?
If your iPhone Bluetooth is not connecting to speakers, try the following:
- Ensure that Bluetooth is enabled on both devices and that the speaker is in pairing mode.
- Forget the speaker from Settings > Bluetooth and reconnect it.
- Check if the speaker is already paired with another device and disconnect it.
- Try restarting both the speaker and your iPhone.
- Move both devices closer together to avoid range issues.