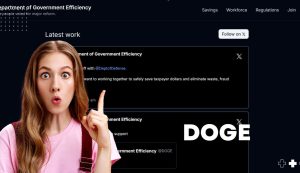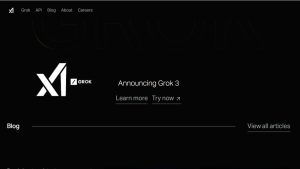iPhone apps crashing can be a frustrating experience, disrupting your daily activities and leaving you unsure about the cause. Trying to check your emails, scroll through social media, or play your favorite games, it’s incredibly annoying when your apps stop responding. This article will dive into the reasons why iPhone apps crash and provide detailed solutions to help you resolve the issue. By understanding the causes and taking the right steps, you can get back to using your iPhone without any interruptions.
Why Do iPhone Apps Crash After an iOS Update?
iPhone apps often crash after an iOS update due to compatibility issues between the new system and outdated app versions. Developers may not have optimized their apps for the latest iOS features or changes. Other common causes include insufficient storage, software bugs, corrupted app data, or incomplete updates. Restarting the device, updating apps, or reinstalling problematic apps usually helps fix the issue.
Common Reasons Behind iPhone Apps Crashing and How to Identify Them
There are many reasons why iPhone apps might crash, ranging from software glitches to outdated apps or insufficient device storage. One of the most common reasons for app crashes is simply that the app itself has encountered a bug or is not optimized for your current version of iOS. An app might have coding errors that cause it to stop functioning after being opened. Some apps may also be demanding more system resources than your iPhone can handle, particularly if you are using multiple apps at the same time.
Forgot Your Phone’s Password? Here’s How to Unlock Without Losing Data
Another reason why your iPhone apps are crashing could be due to a recent update to iOS. While updates are generally intended to improve system performance, they can sometimes introduce bugs that lead to app instability. Sometimes, app crashes are linked to the way your phone’s memory or storage is managed. For example, if you’re running low on space, the iPhone might not have enough room to run apps smoothly, causing crashes or slowdowns.
Lastly, conflicting apps or outdated versions of apps may also be contributing to iPhone apps crashing. If you haven’t updated your apps in a while, older versions might not be compatible with the latest iOS updates, leading to frequent crashes.
How to Fix iPhone Apps Crashing After an iOS Update
Updating your iPhone to the latest iOS version is supposed to enhance performance, security, and overall usability. Sometimes, users notice that their apps start crashing or behaving erratically after the update. This issue often stems from app compatibility problems, minor software bugs, or corrupted app data. Below are several well-explained steps you can follow to fix this issue effectively.
1. Check for App Updates via the App Store
After installing a new version of iOS, one of the first things that can lead to app crashes is a compatibility mismatch between your apps and the new system. Developers usually release updates to make their apps compatible with the latest version of iOS. If those updates haven’t been installed yet, the app might crash when trying to function with the new system files and frameworks.
To address this issue, open the App Store, and tap your profile icon at the top right corner. Scroll down to see if there are any pending updates. If your crashing app is listed, tap Update next to it. This simple step ensures that you’re using the latest, most stable version of the app built for your current iOS.
2. Uninstall and Reinstall the Affected App
If updating the app doesn’t fix the problem, the next step is to try uninstalling and reinstalling it. Sometimes, an app’s internal files might become corrupted during the iOS update process. Corrupted cache, outdated permissions, or broken links to new iOS libraries could cause the app to malfunction, crash, or fail to launch altogether.
To remove the app, press and hold the app icon until a menu appears or it starts jiggling. Tap Remove App, then choose Delete App to fully uninstall it. This clears all associated data and settings stored locally. Then go to the App Store, search for the app again, and reinstall it. A fresh installation ensures a clean slate and often resolves underlying bugs caused by the update.
3. Perform a Soft Reset (Restart) of Your iPhone
A soft reset is more powerful than just locking and unlocking your device. It clears the temporary memory, refreshes system processes, and can solve glitches caused by an iOS update. Many times, app crashes are not due to the app itself, but due to the way the system manages memory and background processes right after an update.
To do this on newer iPhones (without a home button), press and hold the Side button and either the Volume Up or Volume Down button until the power slider appears. Slide it to power off. Wait 15–20 seconds before holding the Side button again to turn the device back on.
iPhone Battery Draining Fast: Effective Solutions to Extend Battery Life
For older iPhones with a Home button, simply hold the Top or Side button until the power-off slider appears, power down, and turn it back on manually. This reboot helps remove small bugs and temporary update conflicts.
4. Reset All Settings Without Deleting Data
If restarting your device and updating apps doesn’t solve the crashes, the next step is to reset your settings. Over time, system settings related to display, background processes, privacy permissions, or networking may interfere with apps, especially after a new iOS build rewrites the underlying system. This reset won’t delete your personal data or media but will reset system settings like Wi-Fi passwords, wallpaper, keyboard preferences, and app permissions.
Go to Settings > General > Transfer or Reset iPhone > Reset > Reset All Settings. Enter your passcode, confirm your choice, and let the phone reboot.
This step can help when multiple apps are crashing without any clear reason, indicating a deeper conflict with updated system settings.
5. Free Up iPhone Storage Space
Every app needs a bit of breathing room — for both storage and memory usage. When your iPhone is running low on internal storage, it affects how apps perform. iOS may terminate apps abruptly to preserve system stability, especially if the app tries to write new data and the phone can’t allocate space.
To check your available storage, go to Settings > General > iPhone Storage. You’ll see a list of apps and how much space each one is consuming. Look for apps, videos, or files you no longer need. Deleting unused or bulky media can help your phone allocate more system resources to running apps smoothly.
For best performance, keep at least 10% of your storage free. For example, on a 128 GB iPhone, try to maintain at least 12–13 GB of free space.
6. Check Background App Refresh and iCloud Settings
Some apps rely heavily on background syncing or access to cloud services like iCloud, Google Drive, or Dropbox. If iOS permissions changed during the update or if the app no longer has background privileges, it might try to access restricted resources and crash.
Check if Background App Refresh is turned on for the affected apps. Go to Settings > General > Background App Refresh. If it’s turned off completely, consider turning it on for apps that frequently need real-time updates.
Also, visit Settings > Apple ID > iCloud and verify if cloud syncing is turned on for the app’s category (such as Notes, Contacts, or Files). This ensures smooth syncing operations and prevents the app from failing when accessing cloud data.
7. Install the Latest iOS Patch if Available
Sometimes, the version of iOS you installed might itself be the problem. Apple often pushes minor updates (like 17.0.1 or 17.0.2) to patch bugs discovered after a major release. If many users are reporting crashing issues, Apple is likely to address them in the next update.
To check for a new iOS version, go to Settings > General > Software Update. If an update is available, download and install it. This patch might contain fixes for background services, memory leaks, or permissions that are causing apps to crash.
Always keep your iPhone updated to the latest official release for best compatibility and stability.
8. Contact the App Developer or Apple Support
If none of the above solutions work, it may be time to reach out directly to the app developer or Apple Support. Some issues are specific to an individual app, and developers may not be aware of them until users start reporting the problem.
To contact an app’s developer, open the app in the App Store, scroll down to the bottom, and tap App Support. You’ll usually be directed to a support form or website where you can report your issue.
Why My iPhone Touch Screen Not Working? Common Causes and Fixes
If the problem seems to affect multiple apps or the system itself, visit Apple Support and use the available chat or phone support options. If necessary, they can run diagnostics or recommend visiting an Apple Store for further assistance.
Simple Troubleshooting Tips for When iPhone Apps Keep Crashing
When your iPhone apps start crashing repeatedly, it can be frustrating and confusing—especially when there’s no obvious reason why. But often, these issues are related not to the app itself, but to your iPhone’s system performance, background settings, or storage limitations.
iPhone Stuck in Recovery Mode? Here’s How to Resolve the Issue
Below is a step-by-step guide with detailed solutions to help you fix crashing issues and get your apps running smoothly again.
1. Close Unnecessary Background Apps
Overloading your iPhone’s memory can often be the hidden cause behind app crashes. When too many apps are running simultaneously in the background, they can compete for limited system resources—especially on older models or devices with less RAM.
To relieve this pressure, you can manually close the apps you’re not currently using. On iPhones with a Home button, double-tap the button to bring up the app switcher. On newer iPhones without a Home button, swipe up from the bottom of the screen and pause in the middle. Then, swipe up on each open app to close it. This helps free up RAM and allows your active apps to perform better without interruptions or sudden crashes.
2. Restart Your iPhone
It may seem like a basic fix, but a restart is one of the most effective ways to deal with unexpected system behavior—including app crashes. Restarting your iPhone clears temporary memory, stops malfunctioning background processes, and refreshes your system without deleting any data.
To restart, press and hold the Side button and Volume button simultaneously (on newer models), or just the Top or Side button on older models, until the power-off slider appears. Drag the slider to turn off your device, wait about 15 seconds, and then press the button again to power it back on. A fresh boot often eliminates minor glitches that might be affecting your apps.
3. Check Your iPhone’s Storage
When your device storage is almost full, iOS may struggle to manage tasks efficiently. Apps often need extra space for temporary files, cache, or updates. If there isn’t enough room, the app may be forced to crash to prevent system instability.
To check your available storage, go to Settings > General > iPhone Storage. You’ll see a breakdown of how your storage is being used. If you find your storage is nearly full, begin deleting large video files, old photos, unused apps, or cached documents from apps like WhatsApp or Safari. Ideally, you should maintain at least 10–15% of free storage for smooth device operation.
4. Disable Background App Refresh
Background App Refresh allows apps to update their content while they’re not being actively used. Although this feature can be convenient, it also consumes battery and memory in the background, sometimes creating instability for apps that require more direct processing power when launched.
To disable it, go to Settings > General > Background App Refresh. You can either turn it off completely or selectively disable it for specific apps that you suspect are causing issues. This step can help free up system resources, allowing more stability when launching your important or frequently-used apps.
5. Clear Safari Cache and Website Data
Safari, being a system-integrated app, can affect the performance of your entire iPhone if it becomes bogged down with too much cache or old website data. If Safari itself is crashing—or if other apps that interact with Safari (like reading apps or ad blockers) are misbehaving—clearing the cache might resolve the problem.
To do this, go to Settings > Safari > Clear History and Website Data. Confirm your choice, and Safari will delete its saved browsing history, cookies, and cached data. This can help refresh how your apps communicate with Safari and the broader web.
6. Update Your iOS to the Latest Version
Apple regularly releases software updates to fix bugs, improve security, and enhance compatibility with both Apple’s apps and third-party applications. If your iOS version is outdated, apps built for newer versions might crash due to incompatibilities.
How to Fix iPhone Overheating Issues: Causes and Solutions
To check for an update, go to Settings > General > Software Update. If an update is available, download and install it. Make sure your device is connected to Wi-Fi and has enough battery or is plugged in. After updating, many apps that were previously unstable may start functioning correctly again, as newer iOS versions often include performance optimizations and crash fixes.
How to Prevent iPhone Apps Crashing: Essential Tips for Smooth Performance
App crashes can be frustrating, especially when you’re in the middle of something important. But the good news is—most app crashes are preventable with the right habits and regular iPhone maintenance. Below, I’ve shared comprehensive tips that go beyond the basics, helping you maintain a smooth iPhone experience and keep your apps running reliably.
1. Regularly Update Your Apps and iOS System
One of the most important preventative measures you can take is ensuring that both your apps and your iOS system are always up to date. Developers constantly roll out updates not only to introduce new features but also to address security vulnerabilities, eliminate bugs, and improve compatibility with the latest versions of iOS.
When apps or your iOS are outdated, they can develop conflicts. An older app might not be optimized for the latest iOS framework, causing it to crash repeatedly. On the flip side, an outdated iOS version might not support newer app features, leading to instability.
To prevent this:
- Update your apps by opening the App Store, tapping your profile icon, and scrolling to see pending updates.
- Update your iOS by going to Settings > General > Software Update. Make sure you’re connected to Wi-Fi and have sufficient battery.
Setting updates to automatic is also helpful, so your phone stays current without manual effort.
2. Keep Your iPhone’s Storage Optimized
Every iPhone needs a healthy amount of free storage space to function properly. Apps need room to store temporary files and run processes in the background. When storage is nearly full, your iPhone starts slowing down and apps can begin crashing due to the lack of resources.
Here’s how to keep your storage optimized:
- Navigate to Settings > General > iPhone Storage to view a breakdown of used vs. available space.
- Delete apps you no longer use, and remove duplicate or blurry photos, long videos, or downloaded media that you’ve already backed up to iCloud or other services.
- Use “Offload Unused Apps”, which automatically removes apps you don’t use frequently while keeping their data intact.
You should aim to keep at least 10–15% of your total storage free at all times for peak performance.
3. Avoid Running Too Many Apps Simultaneously
Multitasking on an iPhone may seem convenient, but it can take a toll on system resources. Each app that remains open uses RAM (memory), and the more apps that are active, the more pressure there is on your iPhone’s processor and memory.
When this limit is reached—especially on older or budget iPhones—apps begin to lag, freeze, or crash unexpectedly.
To prevent this:
- Access the App Switcher by swiping up from the bottom of the screen (or double-tapping the Home button, depending on your model).
- Swipe up on the apps you aren’t using to close them completely.
Doing this regularly helps your iPhone run cooler, smoother, and faster—leading to fewer crashes overall.
4. Manage Background Processes and App Refresh
Background App Refresh is a feature that allows apps to update their content even when they’re not actively being used. While this is helpful for apps like news or weather services, it can quietly eat up memory and battery life, especially when multiple apps are refreshing in the background.
Too many active background processes can slow down your phone and indirectly cause apps to crash when they don’t get the memory they need.
Here’s how to manage it:
- Go to Settings > General > Background App Refresh.
- Choose “Off” to disable it completely, or selectively disable it for apps that don’t need real-time updates.
Turning on Low Power Mode (under Settings > Battery) can help automatically minimize background activity and preserve system resources, especially when your battery is low.
5. Reset All Settings When Necessary
If you’re still experiencing frequent app crashes, especially after trying the above fixes, it might be time to consider a settings reset. This step reverts all system settings—including network configurations, keyboard dictionary, display layout, and location settings—back to their default states without deleting your data.
Why this works:
- Over time, customized settings or conflicting configurations can interfere with app behavior.
- A reset removes corrupted preferences or conflicting permissions that may be causing app instability.
To do this:
- Go to Settings > General > Transfer or Reset iPhone > Reset > Reset All Settings.
- Enter your passcode to confirm the action.
iPhone Bluetooth Not Connecting to Devices? Try These Quick Solutions
After the reset, your device will behave like it’s freshly set up in terms of settings—but your photos, apps, and other data will remain untouched. You may have to reconfigure Wi-Fi and preferences, but the improved stability is often worth it.
FAQs
1. Why do my iPhone apps keep crashing randomly?
Random app crashes often occur due to software bugs, outdated app versions, or compatibility issues with your iOS. Other causes include low storage space, memory overload, or conflicts with background processes. Keeping both your iOS and apps updated usually resolves these types of crashes.
2. Is low storage on my iPhone causing apps to crash?
Yes, when your iPhone has limited available storage, it may not have enough resources to run apps smoothly. Apps require temporary storage for cache and operations, and if your device is nearly full, apps may freeze or shut down unexpectedly. Freeing up space helps prevent this issue.
3. Can outdated apps crash after an iOS update?
Absolutely. If your apps haven’t been updated to support the latest iOS version, they may become unstable or incompatible. Developers typically release patches or new versions to fix such issues. Always check the App Store for updates after installing a new iOS version.
4. Will reinstalling an app stop it from crashing?
In many cases, yes. Reinstalling an app can remove corrupted data or restore any missing files that may have been causing crashes. Just delete the app, restart your iPhone, then download and reinstall it from the App Store.
5. Can running too many apps at once cause crashes?
Yes, especially on older iPhones with less RAM. Running multiple apps can strain system memory and lead to performance issues or crashes. It’s a good habit to close unused apps regularly via the App Switcher to conserve resources.
6. How do I know if a specific app is the problem?
If only one app keeps crashing while others are fine, that app is likely the culprit. Check its App Store page for recent user reviews—others might be experiencing the same issue. Updating or reinstalling the app usually helps.
7. Will resetting my iPhone fix app crashes?
Sometimes. A soft reset (restart) can clear temporary glitches. For persistent issues, a settings reset (Settings > General > Reset > Reset All Settings) might help by removing misconfigured settings without erasing your data.
8. What does “Background App Refresh” have to do with crashing apps?
Background App Refresh lets apps update in the background. If too many apps are refreshing at once, it can overwhelm your iPhone’s memory and cause crashes. Disabling this feature (Settings > General > Background App Refresh) can improve overall stability.
9. Should I update to the latest iOS if apps are crashing?
Yes. iOS updates often include bug fixes, security improvements, and performance enhancements. If you’re running an older version, installing the latest update might resolve app-related crashes and improve system compatibility.
10. When should I contact Apple Support about app crashes?
If none of the standard troubleshooting methods work—such as updating, reinstalling, clearing storage, or resetting settings—it may be time to contact Apple Support. Also reach out if the crashes affect core system apps like Safari, Messages, or Settings.