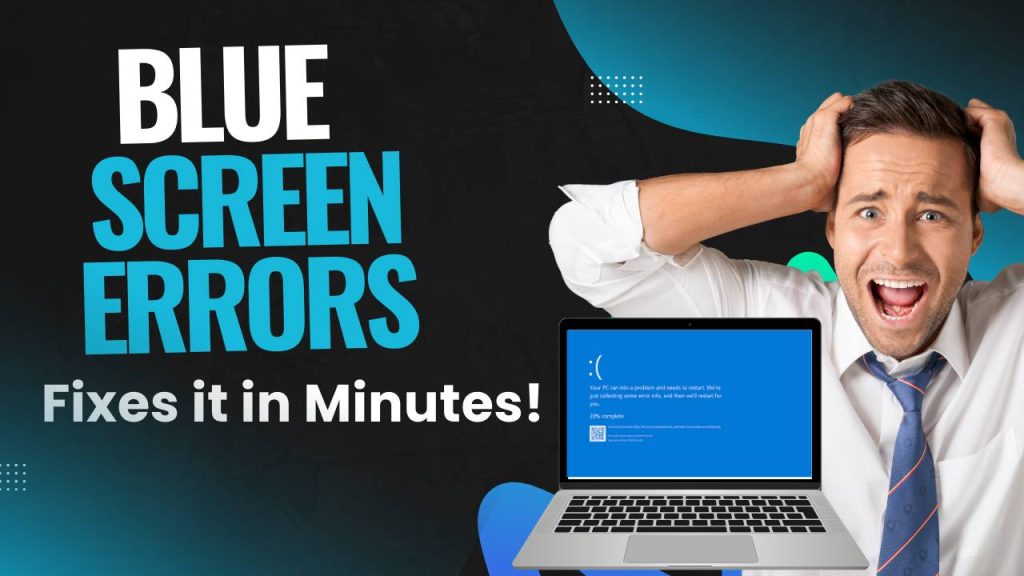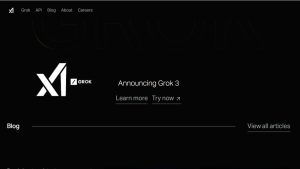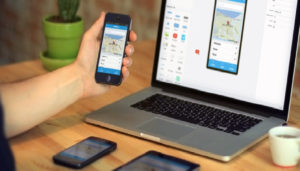Encountering Blue Screen Errors on your computer can be incredibly frustrating. These sudden crashes, often accompanied by cryptic error codes, can leave you feeling stuck, especially during important tasks. The good news is that most Blue Screen Errors can be fixed quickly with a few simple troubleshooting steps. Here are, 10 easy fixes to resolve Blue Screen Errors in minutes, using Windows 10 or 11. By following these steps, you can get your system back to normal without needing professional repair.
What Are Blue Screen Errors?
Blue Screen of Death (BSOD) occurs when a critical issue forces Windows to stop functioning. This error displays a blue screen with a stop code and error message, which helps identify the cause of the problem. The blue screen serves as a warning that Windows has encountered a serious issue it cannot recover from and must stop operations to prevent further damage.
The issue can be triggered by faulty hardware, corrupted system files, incompatible drivers, or software conflicts. In some cases, malware or overheating can also cause the system to crash. The error code or message displayed on the screen helps pinpoint the specific issue.
Although the Blue Screen of Death can seem alarming, most of the time, you can resolve it by troubleshooting the root cause. Common fixes include updating drivers, running system scans, checking hardware components, or reinstalling software. Identifying the stop code or error message is essential to finding the correct solution.
Common Causes of Blue Screen Errors in Windows Laptops and PCs
Blue Screen of Death (BSOD) in Windows laptops and PCs can be caused by various factors, ranging from hardware failures to software conflicts. Identifying the common causes can help you resolve the issue efficiently.
1. Faulty Hardware
One of the leading causes of a BSOD is faulty hardware. Problems with components such as the hard drive, RAM, or motherboard can trigger system crashes. A failing hard drive, for instance, may lead to corrupted data, causing the system to stop. Similarly, defective RAM can disrupt the system’s ability to process data correctly, often resulting in an immediate crash.
2. Outdated or Incompatible Drivers
Outdated or incompatible drivers are another common culprit. Drivers control how your hardware interacts with Windows, and when they are outdated or not properly installed, they can lead to crashes. Graphics, sound, network, or chipset drivers are often the most problematic. Installing the latest updates for these drivers or reverting to a stable version can help resolve the issue.
3. Corrupted System Files
Corrupted system files can cause a BSOD when Windows is unable to load essential files needed for proper operation. This can happen due to improper shutdowns, malware infections, or software conflicts. Using tools like System File Checker (SFC) or DISM can scan and repair corrupted files, which often fixes the problem.
4. Software Conflicts
Certain third-party software programs, especially those that interact with system processes or hardware, can cause conflicts. These conflicts can result in a crash, particularly when the software tries to access system resources that are already in use or incompatible. Uninstalling problematic software or updating it to the latest version can help prevent these errors.
5. Overheating
Excessive heat can cause the system to shut down abruptly to prevent further damage. Laptops and PCs that overheat often experience hardware failures, which in turn can lead to a BSOD. Dust buildup in cooling vents, blocked fans, or malfunctioning cooling systems are common causes of overheating. Ensuring that your system is well-ventilated and regularly cleaned can help prevent overheating-related crashes.
6. Windows Updates
While Windows updates are essential for system performance and security, they can sometimes cause crashes if they fail to install properly or conflict with existing hardware or software. Problems may arise after major updates, especially if incompatible updates interfere with system functionality. Keeping your system up-to-date with the latest patches or rolling back a problematic update can resolve this issue.
7. Faulty or Incompatible Hardware Components
Newly installed hardware components such as a graphics card, RAM, or peripheral devices can sometimes be incompatible with your system, triggering a BSOD. If the system crashes after adding new hardware, removing or replacing the component may be necessary.
8. Virus or Malware Infections
Malware infections that target system files or drivers can lead to a crash. Malicious programs may corrupt important files, interfere with the operating system, or cause instability, resulting in a BSOD. Running a complete antivirus scan can help detect and remove malware, resolving the issue.
9. Power Supply Issues
Inconsistent power supply or failing power units, particularly in desktops, can cause abrupt system crashes. Power surges, brownouts, or faulty power cords may disrupt the flow of electricity, leading to a BSOD. Using a surge protector or ensuring your power unit is functioning properly can prevent power-related issues.
10. Bad Windows Registry Entries
Corrupted or faulty entries in the Windows registry can lead to instability and system crashes. These errors often occur when programs are improperly installed or uninstalled, leaving behind registry remnants. Cleaning or repairing the Windows registry using specialized tools can help fix this problem.
By identifying the underlying cause of a Blue Screen of Death, you can take the appropriate action to resolve it and prevent future occurrences. Regular maintenance, such as updating drivers, checking for malware, and keeping hardware in good condition, can go a long way in avoiding BSOD issues.
10 Quick Solutions to Fix Blue Screen Errors in Minutes
Experiencing a Blue Screen of Death (BSOD) on your computer can be a frustrating and alarming issue. Blue screen errors usually indicate that your system has encountered a serious problem that requires immediate attention. While this issue may seem daunting, there are several quick and effective solutions you can try to fix blue screen errors in minutes. Below are 10 methods that can help you resolve the issue and restore your computer’s functionality.
1. Restart Your Computer in Safe Mode
When you encounter a blue screen error, it’s often best to start by booting your computer into Safe Mode. Safe Mode starts your computer with a minimal set of drivers and services, which helps you troubleshoot and identify any software-related issues that could be causing the BSOD.
To restart in Safe Mode, follow these steps:
For Windows 10/11:
- Restart your computer and press the Shift key while selecting “Restart” from the Start menu or sign-in screen.
- After the restart, select Troubleshoot > Advanced options > Startup Settings.
- Click on Restart and, once the options appear, press F4 or 4 to boot in Safe Mode.
Once in Safe Mode, check for recent changes or updates that may have caused the BSOD.
2. Uninstall Problematic Windows Updates
Sometimes, a recent Windows update can be the cause of the blue screen errors. Updates might introduce bugs or compatibility issues that interfere with your computer’s normal operation.
To uninstall a problematic update:
- Go to Settings > Update & Security > Windows Update.
- Click on View Update History.
- Select Uninstall Updates.
- Look for recent updates under the Microsoft Windows category and uninstall the ones that were installed just before the BSOD started appearing.
After removing the updates, restart your computer to see if the blue screen error is resolved.
3. Check for Driver Conflicts and Update Outdated Drivers
Outdated or corrupted drivers are a common cause of BSODs. When a driver doesn’t work properly, it can cause instability in the system, leading to a crash.
To fix this:
- Open Device Manager (right-click the Start menu and select Device Manager).
- Expand the categories and look for any device with a yellow triangle icon indicating an issue.
- Right-click on the device and select Update Driver.
- You can either search automatically for updated drivers or manually download the latest version from the manufacturer’s website.
- If you suspect a driver is conflicting, consider uninstalling and reinstalling it.
After updating or reinstalling drivers, restart your computer and check if the blue screen error persists.
4. Run a System File Check (SFC and DISM)
Corrupt system files can also lead to BSOD errors. Windows includes built-in tools such as System File Checker (SFC) and Deployment Imaging Service and Management Tool (DISM) to help repair these files.
To run SFC:
- Open Command Prompt as an administrator (right-click Start > Command Prompt (Admin)).
- Type sfc /scannow and press Enter.
- Allow the tool to scan and repair any corrupted system files.
To run DISM:
- In the Command Prompt, type DISM /Online /Cleanup-Image /RestoreHealth and press Enter.
- This will scan for any corruption in the system image and attempt to fix it.
Once the scans are complete, restart your computer and check if the BSOD issue is resolved.
5. Scan Your PC for Malware and Viruses
Malware or viruses can wreak havoc on your system and cause various issues, including blue screen errors. Running a full scan can help eliminate malicious software from your PC.
To perform a scan:
- Open Windows Defender or any third-party antivirus software you have installed.
- Choose to run a Full Scan or Custom Scan, depending on the available options.
- Allow the software to complete the scan, and follow the instructions to remove any detected threats.
- Restart your computer and see if the issue persists.
6. Test Your RAM with Windows Memory Diagnostic
Faulty RAM (Random Access Memory) can lead to crashes and blue screen errors. Windows includes a built-in tool called Windows Memory Diagnostic to test your system’s RAM for issues.
To use this tool:
- Press Windows key + R to open the Run dialog box.
- Type mdsched.exe and press Enter.
- Choose Restart now and check for problems.
- Your computer will restart, and the memory test will begin.
- After the test, your computer will boot back to the desktop, and if any issues are found, you may need to replace your RAM.
7. Check for Hard Drive Issues
Hard drive errors can also trigger blue screen errors, especially if your disk is failing or has bad sectors. To check your hard drive’s health, you can use the built-in Check Disk (CHKDSK) utility.
To run CHKDSK:
- Open Command Prompt as an administrator.
- Type chkdsk /f and press Enter.
- You may be asked to schedule the scan on the next restart; type Y to confirm.
- Restart your computer, and CHKDSK will scan and repair any issues with your hard drive.
If you find any serious problems with the drive, it might be time to replace it.
8. Use System Restore to Undo Recent Changes
If the blue screen error started after installing new software or making changes to the system, you can use System Restore to revert your computer to a previous working state.
To perform a System Restore:
- Press Windows key + R to open the Run dialog box, then type rstrui and press Enter.
- Follow the on-screen instructions to select a restore point prior to the blue screen errors.
- Click Next, then Finish to start the restoration process.
- After the process is complete, restart your computer to check if the BSOD issue is resolved.
9. Monitor Overheating Issues and Clean Your Hardware
Overheating is another common cause of blue screen errors, especially for laptops or desktops with poor ventilation or heavy usage. When components overheat, the system can crash to prevent damage.
To address overheating:
- Check your computer’s internal temperatures using software like HWMonitor or Core Temp.
- If temperatures are unusually high, power off the system and open it up to clean the fans and internal components using compressed air.
- Ensure that the cooling fans are working correctly, and consider adding more cooling solutions if necessary.
Once the computer is cleaned and cooled down, restart it and check for any BSOD issues.
10. Reset Windows or Perform a Clean Installation
If all else fails, performing a reset or a clean installation of Windows can restore your system to a stable state. This is a more drastic measure but can fix persistent BSOD errors.
To reset Windows:
- Go to Settings > Update & Security > Recovery.
- Under Reset this PC, click Get Started.
- You can choose to keep your files or remove everything for a fresh start.
For a clean installation:
- Download the Windows Media Creation Tool from Microsoft’s official website.
- Create a bootable USB drive and boot from it.
- Follow the on-screen instructions to reinstall Windows.
After resetting or reinstalling, your computer should be free from the errors that were causing the BSOD.
FAQs
1. What is a Blue Screen Error?
A Blue Screen Error, commonly referred to as the Blue Screen of Death (BSOD), is a system crash in Windows operating systems that displays a blue screen with an error message. It typically occurs when the system encounters a critical error that it cannot recover from, such as faulty hardware, corrupted system files, or driver conflicts.
2. What Causes Blue Screen Errors?
Several factors can trigger a BSOD, including:
- Hardware failure: Issues with RAM, hard drives, or other hardware components.
- Driver problems: Outdated or corrupted drivers may cause system instability.
- System file corruption: Missing or damaged system files can lead to errors.
- Software conflicts: Conflicting software or updates can interfere with system processes.
- Overheating: Excessive heat can cause the system to crash as a safety measure.
3. How Can I Fix a Blue Screen Error?
To resolve BSOD errors, you can try several solutions, including:
- Restarting your computer in Safe Mode to diagnose the problem.
- Uninstalling problematic updates or software.
- Updating drivers to ensure compatibility with the system.
- Running a System File Checker (SFC) and DISM to repair corrupted files.
- Scanning your system for malware or viruses.
- Testing your RAM with Windows Memory Diagnostic.
If none of these methods work, you might need to reset your system or perform a clean installation of Windows.
4. What Does the Error Code on the Blue Screen Mean?
The blue screen error typically includes a specific error code or message. These codes can be helpful in diagnosing the cause of the BSOD. Common codes include:
- 0x0000007B (INACCESSIBLE_BOOT_DEVICE)
- 0x00000050 (PAGE_FAULT_IN_NONPAGED_AREA)
- 0x0000009F (DRIVER_POWER_STATE_FAILURE)
You can search online for these specific error codes to find more targeted solutions.
5. Can a Blue Screen Error Damage My Computer?
A BSOD in itself will not permanently damage your computer. Frequent BSODs may indicate underlying hardware or software issues that, if left unresolved, could lead to system instability or failure. It’s important to address the root cause of the error as soon as possible to prevent further damage.
6. What Should I Do If I Encounter a Blue Screen Error?
When you encounter a BSOD:
- Note the error code or message displayed on the screen, as it can help identify the issue.
- Restart your computer to see if the problem resolves on its own.
- Boot in Safe Mode and try troubleshooting the issue by updating drivers, uninstalling recent updates, or scanning for malware.
- If the error persists, consider using System Restore or resetting your PC to a stable state.
7. Can Software Updates Cause Blue Screen Errors?
Yes, software updates—especially operating system or driver updates—can sometimes introduce bugs or incompatibilities that cause BSODs. If a blue screen error occurs after a Windows update or a driver update, try uninstalling the update or rolling back the driver to see if the issue is resolved.
8. Can Overheating Cause Blue Screen Errors?
Yes, overheating can lead to a BSOD. When a computer’s CPU, GPU, or other components overheat, the system may shut down or crash to prevent damage. Ensure that your computer is adequately cooled, check the fans for dust buildup, and monitor your system’s temperature using software tools.
9. How Do I Prevent Blue Screen Errors in the Future?
To prevent BSODs from happening in the future:
- Keep your system updated by regularly installing Windows and driver updates.
- Perform regular maintenance, such as scanning for malware and checking for hard drive errors.
- Ensure your hardware is in good condition, and replace any faulty components.
- Monitor your system’s temperature and clean the internal parts regularly to prevent overheating.
10. What Should I Do If None of the Solutions Fix the Blue Screen Error?
If none of the solutions resolve the BSOD, it may indicate a more severe hardware issue or deep system corruption. In such cases:
- Consult a professional technician who can diagnose and repair the issue.
- Consider performing a clean installation of Windows, as this may resolve any deep system errors.
- If the hardware is at fault (e.g., failing hard drive or RAM), you may need to replace the affected components.