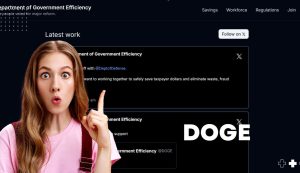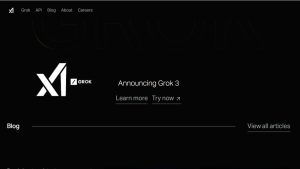If laptop not detecting wifi, it can bring your productivity to a halt and cause significant frustration, especially if you rely on your device for work, study, or entertainment. This issue is more common than you might think and can happen suddenly without any warning.
There are multiple potential causes for your laptop failing to detect wireless networks, ranging from simple configuration errors to more complex hardware failures. The good news is that most causes can be diagnosed and fixed quickly by following systematic troubleshooting steps.
How to Fix an Overheating Laptop: Simple Solutions to Cool Down
Here, we will walk you through comprehensive and easy-to-follow solutions so you can resolve the “laptop not detecting wifi” problem within minutes and get connected again smoothly.
Understanding Why Your Laptop Is Not Detecting WiFi
Before diving into solutions, it’s essential to understand why your laptop may not detect WiFi networks. Often, the issue lies with the wireless adapter—the hardware component responsible for receiving WiFi signals. This adapter might be disabled, malfunctioning, or disconnected from the system. Another common culprit is outdated, corrupted, or missing drivers, which act as the bridge between your operating system and hardware. When these drivers fail, your laptop struggles to communicate with the WiFi adapter, leading to detection problems.
Network settings also play a significant role. Sometimes, your laptop’s configurations may block WiFi scanning either due to incorrect settings or because airplane mode is accidentally enabled, which disables all wireless communication. The problem might extend beyond your laptop, too. Your router could malfunction, broadcast on an incompatible frequency, or experience interference from other devices.
Additionally, third-party software conflicts or recent system updates can disrupt your network drivers, causing your laptop not to detect WiFi. Knowing these potential causes helps you focus your troubleshooting efforts efficiently instead of guessing blindly.
Steps to Fix Laptop Not Detecting WiFi
Step 1: Check Basic Connectivity and Settings
Start troubleshooting by verifying simple but often overlooked settings. Ensure your laptop’s WiFi is turned on. Many laptops have a physical switch or keyboard shortcut (usually Fn + F2/F12) to toggle WiFi on and off. Accidentally flipping this switch disables wireless detection entirely. Next, check if airplane mode is enabled—this mode disables all wireless signals and will prevent your laptop from detecting any networks.
Power cycle both your laptop and router. Turning off these devices for at least 30 seconds helps clear temporary glitches, memory leaks, or software conflicts that may cause network issues. After restarting, your laptop often rediscovers WiFi networks automatically.
Manually scan for networks by clicking the WiFi icon in your system tray. If no networks appear despite confirming WiFi is enabled, this indicates a deeper issue with WiFi detection, prompting the need for advanced troubleshooting.
Step 2: Troubleshoot Your WiFi Adapter
Since the WiFi adapter handles wireless communication, verify that it’s enabled and functioning properly. Open the Network Connections panel by pressing Windows + R, typing ncpa.cpl, and pressing Enter. If your wireless adapter appears greyed out or disabled, right-click it and select Enable.
Outdated or corrupted drivers commonly cause WiFi detection failures. Open Device Manager (Windows + X, then select Device Manager), expand Network adapters, locate your WiFi device, right-click, and select Update driver. Choose to search automatically for updates. If updating doesn’t help, uninstall the driver entirely and restart your laptop. Windows will reinstall the driver fresh on reboot, often resolving software conflicts.
Use Windows’ built-in Network Troubleshooter to scan and fix common problems automatically. Access it via Settings > Network & Internet > Status > Network troubleshooter. This tool diagnoses your WiFi adapter and network configurations, applying fixes without manual intervention.
Step 3: Reset Network Settings
If your laptop still fails to detect WiFi, reset your network settings to clear corrupted or misconfigured configurations. Windows 10 and 11 offer a Network Reset feature that reinstalls network adapters and resets network components to default. Navigate to Settings > Network & Internet > Status, scroll down, and select Network reset. Confirm the reset and let your laptop reboot. Note this erases saved WiFi passwords, so be prepared to reconnect manually.
Additionally, reset your TCP/IP stack and flush the DNS cache to refresh network communication. Open Command Prompt as administrator and enter these commands one by one:
pgsqlCopyEditnetsh winsock reset
netsh int ip reset
ipconfig /release
ipconfig /renew
ipconfig /flushdns
These commands clear and renew your laptop’s network protocols, often fixing issues preventing WiFi detection. Restart your laptop again to apply these changes fully.
Step 4: Check for Hardware Issues
If software fixes fail, the problem may stem from physical hardware. The internal WiFi card might become loose, damaged, or fail over time. If you feel comfortable and your warranty allows, open your laptop’s back panel to check the WiFi card’s connection. Reseating it ensures solid contact with the motherboard.
If hardware inspection isn’t an option or the adapter is faulty, use an external USB WiFi adapter as a practical alternative. These adapters plug into your laptop’s USB port and often work immediately without complex installation. They’re affordable, reliable, and can restore wireless connectivity even if your internal card fails.
Step 5: Verify Router and Environment
Sometimes the issue lies with your router or environment, not your laptop. Routers can malfunction due to firmware bugs, overheating, or interference from nearby electronics like cordless phones or microwaves. Power cycling your router by unplugging it for 30 seconds can fix temporary faults.
Access your router’s web interface to confirm WiFi broadcasting is enabled and check security settings such as MAC address filtering, which might block your laptop if its MAC address isn’t allowed. Also, overcrowded WiFi channels cause signal interference—changing your router’s broadcast channel to a less congested one can improve visibility.
Test WiFi connectivity on other devices like smartphones or tablets. If they also fail to detect your network, contact your ISP or router manufacturer for further assistance.
Step 6: Advanced Troubleshooting Tips
If your laptop still won’t detect WiFi, try these advanced fixes. Keep your operating system updated as Windows updates often fix bugs affecting networking. Go to Settings > Update & Security > Windows Update and install all pending updates.
Adjust power management settings to prevent the system from disabling your WiFi adapter to save battery. In Device Manager, right-click your WiFi adapter, select Properties, go to the Power Management tab, and uncheck Allow the computer to turn off this device to save power.
Malware or viruses can also disrupt WiFi detection by altering network settings. Run a full system scan with trusted antivirus software to ensure your laptop is free from malicious software affecting connectivity.
Laptop Screen Black But Still On? Here’s How to Fix It Fast
By following these detailed steps, you can diagnose and fix the common reasons your laptop is not detecting WiFi. It’s a simple toggle, driver update, network reset, hardware check, or router configuration, these solutions will help restore your wireless connection quickly and efficiently.
If problems persist after all troubleshooting, consider professional technical support to diagnose deeper hardware or software issues.
FAQs
1. Why is my laptop not detecting any WiFi networks?
Your laptop might have the WiFi adapter disabled, drivers outdated or corrupted, airplane mode enabled, or network settings misconfigured. Router issues or interference can also prevent WiFi detection.
2. How do I enable WiFi if my laptop isn’t detecting networks?
Check for a physical WiFi switch on your laptop or use the keyboard shortcut (usually Fn + F2/F12) to toggle WiFi on. Also, ensure airplane mode is turned off.
3. Could outdated drivers cause my laptop not to detect WiFi?
Yes. Outdated or corrupted wireless adapter drivers can prevent your laptop from scanning or connecting to WiFi networks. Updating or reinstalling drivers often resolves this issue.
4. How do I check if my WiFi adapter is disabled?
Press Windows + R, type ncpa.cpl, and press Enter. Look for the wireless adapter—if it’s greyed out, right-click and select Enable.
5. What should I do if my laptop still doesn’t detect WiFi after enabling the adapter?
Try restarting your laptop and router. You can also run the Windows Network Troubleshooter to diagnose and fix common network problems automatically.
6. Can resetting network settings fix WiFi detection issues?
Yes. Network Reset reinstalls network adapters and resets all network settings to default, clearing corrupt configurations that may block WiFi detection.
7. How do I reset my laptop’s network settings?
Go to Settings > Network & Internet > Status, scroll down, and click Network reset. Confirm and restart your laptop. Remember, this removes saved WiFi passwords.
8. What if my WiFi adapter hardware is faulty?
If your internal WiFi card is damaged or loose, you might need a hardware repair or use a USB WiFi adapter as a quick alternative.
9. Could my router cause my laptop not to detect WiFi?
Yes. Router malfunctions, disabled WiFi broadcast, MAC filtering, or signal interference can stop your laptop from detecting WiFi networks.
10. How can I troubleshoot advanced issues with WiFi detection?
Ensure your OS and drivers are updated, disable power-saving options for the WiFi adapter, and scan for malware that may interfere with network connectivity.