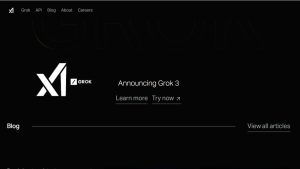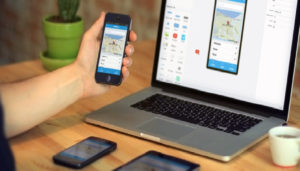Facing a laptop screen black but on issue can be frustrating, especially when you can hear the system running—fans whirring, lights blinking, maybe even sounds playing—but the display remains stubbornly dark. This common problem affects users of all major brands, including Dell, HP, Lenovo, Acer, ASUS, and others. Whether it happens during startup, after login, or while you’re actively working, it’s often possible to fix the issue without calling in a technician. Here, we’ll go through everything you need to know—from causes to fixes tailored for Windows 10 and Windows 11.
Why Is My Laptop Screen Black But On? Common Causes Explained
When your laptop screen is black but on, several factors could be at play. Understanding the root causes can help determine the best solution:
1. Display or Graphics Driver Issues
A common cause of a black laptop screen is an issue with the graphics driver. The graphics processing unit (GPU) handles the visuals displayed on your screen, including images, videos, and text. If the GPU driver becomes outdated, corrupted, or incompatible with recent updates or software installations, it may fail to render visuals properly, even though your laptop is still running in the background.
You may encounter this issue after a Windows update or a new application installation that interacts with the display. When the driver fails to communicate with the display, Windows or your operating system might not render any output on the screen, leaving it black while the laptop continues to function normally. To fix this, try updating the driver to the latest version or roll it back to a previous stable version to restore proper functionality.
2. Power Management Glitches
Modern laptops have advanced power management features to conserve battery life. These features, like sleep and hibernation, can sometimes cause glitches, leading to a black screen. When this happens, your laptop may still be running — the fans, lights, and sounds might be active — but the screen remains off.
These glitches often occur due to issues in how the laptop wakes up from sleep or hibernation modes. The power management system can sometimes fail to restore the display when the laptop wakes up, leaving you with a black screen. You can solve this issue by adjusting your laptop’s power settings or disabling Windows Fast Startup, which is another power-saving feature that may interfere with the boot-up process.
3. Faulty External Displays or Connections
If you have previously connected your laptop to an external display (like a monitor, projector, or TV), your laptop might automatically switch the display output to the external device, causing the internal screen to appear black. If the display settings are not correctly configured, your laptop may be sending the signal to the external device, leaving the internal display blank.
A loose HDMI cable or other damaged display connectors can prevent the laptop from sending the display signal to the internal screen. To resolve this, press Windows + P on your laptop to toggle between display modes and ensure that the laptop is set to display output on its internal screen. If you’re using an external display, check the cables and make sure everything is connected properly.
4. Fast Startup Bugs
Fast Startup is a Windows feature designed to speed up boot times by saving a part of the system state to the hard drive during shutdown. Sometimes this feature can cause problems during boot, especially if the system didn’t shut down properly in the last session. This can result in a black laptop screen when you try to turn the laptop back on.
When Fast Startup malfunctions, the system may fail to load all components correctly, causing the display to remain black. To fix this, go to your laptop’s power settings and disable Fast Startup:
- Go to Control Panel > Power Options > Choose what the power buttons do.
- Click on Change settings that are currently unavailable.
- Uncheck Turn on fast startup.
- Save the changes and restart your laptop.
Disabling Fast Startup often resolves many issues related to a black screen during startup.
5. BIOS or Firmware Issues
The BIOS (Basic Input/Output System) or UEFI (Unified Extensible Firmware Interface) controls how the laptop interacts with hardware during startup. If the BIOS or UEFI firmware is outdated or misconfigured, it can interfere with the display initialization, causing the screen to remain black.
BIOS/UEFI issues may arise if the system didn’t fully complete a firmware update or if the settings became corrupted. This can prevent your laptop from properly initializing the display. To fix this, visit the manufacturer’s website to download the latest BIOS update. If needed, you can reset the BIOS settings to their default values to restore the laptop’s functionality.
6. Hardware Malfunctions
If all software-related fixes fail, your laptop might be suffering from a hardware malfunction. This could involve a faulty LCD screen, damaged backlight, or disconnected internal cables. These hardware issues can cause the screen to stay black even though the system is still on.
How to Fix an Overheating Laptop: Simple Solutions to Cool Down
For example, if the backlight has failed, the laptop might still be running, but the screen won’t light up, making it appear black. Similarly, if there’s a problem with the internal cables or the LCD panel, the display may not function properly. In such cases, you will need to consult a professional technician to diagnose and replace the damaged parts, such as the LCD screen or backlight.
Quick Fixes for Laptop Screen Black But On: Try These First
If you find yourself staring at a laptop screen that’s black but on, it’s easy to feel frustrated. Before diving into more complex solutions, try these straightforward troubleshooting steps. These quick fixes often resolve common issues and save you time in fixing your laptop.
1. Perform a Hard Reset
One of the simplest yet effective methods to resolve a black laptop screen issue is performing a hard reset. Sometimes, power glitches or software anomalies can cause the screen to remain black while the laptop is still running. Performing a hard reset clears out any residual power that may be causing the problem.
Here’s how to do it:
- Unplug the charger and remove the battery from your laptop if it is removable.
- Press and hold the power button for 15-30 seconds. This action drains any leftover power in the system and helps reset the internal components.
- After holding the power button for the required time, reconnect the battery (if removed) or plug in the charger.
- Power the laptop back on by pressing the power button.
This quick reset helps clear any temporary glitches affecting your laptop’s ability to display correctly, and often resolves the black screen issue.
2. Adjust Brightness or External Display Settings
It’s easy to accidentally press a combination of keys that adjust the screen brightness or switch to an external display, especially if you’re working in a low-light environment. The laptop screen might seem black, but in reality, the display could be too dim, or the laptop might have redirected the display to an external monitor or projector.
Here’s what you can do to check:
- Use the keyboard shortcuts designed for brightness control on your laptop. Most laptops use Fn + F4 (or F5, F8, etc., depending on the model) to adjust screen brightness. Increase the brightness to ensure that it’s not set too low.
- Cycle through display modes using keyboard shortcuts like Fn + F4/F5/F8 to toggle between the internal screen, external monitor, or projector settings. This can help if your laptop inadvertently switched to an external display.
3. Check for Display Output
If the laptop screen remains black while the laptop appears to be working, it’s possible that the system output is being directed to an external monitor or display. Sometimes, the laptop’s display output settings are misconfigured, especially if you’ve recently connected it to another screen.
To check if this is the case:
- Connect your laptop to an external monitor using an HDMI, VGA, or USB-C cable, depending on the available ports.
- If the external monitor shows your desktop or login screen, this indicates that your internal display is not functioning properly, and the issue could be related to a damaged screen or loose display cable.
- Try adjusting the display settings via the Display Settings menu on your laptop to see if you can switch the output back to the internal screen.
4. Remove Peripherals
External peripherals, such as USB drives, external hard drives, keyboards, mouse devices, and even headphones, can sometimes interfere with your laptop’s boot process. USB peripherals, in particular, can cause driver conflicts or disrupt the system’s startup process, leading to a black screen.
To resolve this:
- Unplug all external devices from your laptop, including USB drives, printers, external hard drives, or anything connected via USB ports.
- Restart your laptop after disconnecting the peripherals. This ensures no external device is causing the issue.
- Once your laptop powers up, check if the screen works correctly. If the screen turns on and displays properly, reconnect each peripheral one at a time to identify the device causing the issue.
5. Boot into Safe Mode
Sometimes, software issues or driver conflicts prevent the display from working properly. In these cases, Safe Mode can help you troubleshoot the issue. Safe Mode allows Windows to load with minimal drivers and settings, which helps rule out software and driver-related issues.
To boot into Safe Mode, follow these steps:
- Turn off your laptop.
- Press the power button to turn it back on, and immediately start pressing the F8 key (or Shift + F8) repeatedly as the laptop boots up. This will open the Advanced Boot Options menu.
- Select Safe Mode from the options list. You may need to navigate using the arrow keys and hit Enter to confirm.
Once in Safe Mode, check if your screen displays correctly. If it does, it’s likely that a driver conflict or software issue is causing the black screen. From there, you can begin troubleshooting by uninstalling recent software updates or drivers and rolling them back to see if the problem resolves.
How to Fix Laptop Screen Black But On After Startup or Login
When your laptop screen is black but on after login, it suggests that the boot process is working, but the display fails once Windows starts.
1. Use Ctrl + Shift + Windows + B Shortcut:
This command forces Windows to refresh your display driver. You should hear a beep and see a flicker if the command works.
2. Boot into Safe Mode via Recovery Options:
If you can’t access the screen:
- Force shutdown by holding the power button.
- Do this three times to trigger Windows Recovery.
- Choose Advanced options > Startup Settings > Restart > Safe Mode.
Once in Safe Mode:
- Right-click Start > Device Manager > Display Adapters.
- Right-click your GPU driver > Uninstall.
- Restart to allow Windows to reinstall the correct driver.
3. Disable Fast Startup:
From Control Panel > Power Options > Choose what the power buttons do > Change settings that are currently unavailable > Uncheck “Turn on fast startup.”
4. Update or Roll Back Graphics Drivers:
Sometimes, a new driver update may be incompatible:
- Choose “Roll Back Driver” if available.
- Open Device Manager.
- Right-click on GPU > Properties > Driver tab.
Laptop Screen Black But On? Here’s How to Use BIOS or UEFI to Fix It
If your laptop screen remains black but the system is still on, and all software-based fixes have failed, the issue could lie deeper within the system’s firmware. In such cases, checking and adjusting your system’s BIOS or UEFI settings may provide a solution. BIOS (Basic Input/Output System) or UEFI (Unified Extensible Firmware Interface) controls the core functionality of your laptop, including display settings, power management, and hardware initialization. Let’s see how to access and modify these settings to potentially resolve the issue.
1. Access BIOS/UEFI Settings
To troubleshoot using BIOS or UEFI, you must first enter the BIOS/UEFI settings. This process differs slightly depending on the laptop manufacturer, but the basic steps remain consistent.
Here’s how you can access your laptop’s BIOS/UEFI:
- Shut down your laptop completely and make sure it’s powered off.
- Turn it back on and immediately begin pressing the designated key to enter BIOS/UEFI. The most common keys are F2, F10, Del, or Esc. You can usually find the specific key for your laptop model by checking the screen for a prompt (like “Press F2 to enter Setup”).
- If you press the correct key in time, your laptop will boot into the BIOS or UEFI setup menu.
Note that timing is essential here, so you might need to try this a few times to get the timing right.
2. Restore BIOS to Default Settings
Once inside the BIOS/UEFI setup, your first task is to reset the BIOS to its default settings. Over time, certain settings might have been changed or corrupted, which could lead to the black screen issue. Restoring default settings can fix any misconfigurations that might be preventing the display from functioning properly.
To reset BIOS settings to default:
- Look for an option like “Load Setup Defaults” or “Restore Defaults” in the BIOS menu. The wording can vary slightly depending on the BIOS version, but it’s usually under a tab like Exit, Save & Exit, or Restore Defaults.
- Select this option and confirm your choice when prompted.
- After this, the BIOS will revert to its original configuration. Save your changes and exit the BIOS. This can usually be done by pressing F10 or selecting the Save & Exit option from the menu.
After the laptop reboots, check if the screen remains black or if the issue has been resolved.
3. Check Display Priority Settings (Advanced Users)
If the default BIOS settings don’t fix the issue, and if you’re comfortable working with advanced settings, you can check the display priority settings within the BIOS. Some BIOS/UEFI versions allow you to select which display to prioritize, which is essential if you’re using a dedicated graphics card or an external monitor.
Here’s how to adjust display settings in BIOS:
- In the Advanced or Chipset Configuration tab, look for a setting called “Primary Display” or something similar.
- This setting determines whether the laptop uses the internal integrated graphics (IGFX) or a dedicated GPU for the display.
- If you are not using an external GPU or dedicated graphics card, make sure the Primary Display option is set to Auto or IGFX (Integrated Graphics). This ensures that your laptop uses the internal display correctly.
- If you are using a dedicated GPU, make sure the setting is switched to PCI/PEG or the appropriate option for your graphics card.
By adjusting these settings, you can ensure that the laptop knows which display to prioritize. If this setting is incorrectly configured, it might cause the laptop to send the display output to a device that’s not connected, resulting in a black screen while the system is still running.
4. Update BIOS Firmware
An outdated BIOS version can cause compatibility issues with hardware, including the display. If your laptop’s BIOS is outdated, it may not fully support newer components or systems, which can lead to problems like a black screen despite the laptop being on.
Updating the BIOS can help fix these problems by ensuring your laptop has the latest system firmware. Here’s how you can update your BIOS:
- Visit the manufacturer’s website for your laptop model. Look for the Support or Downloads section, where you’ll find BIOS updates for your specific model.
- Download the latest BIOS version that’s compatible with your laptop. Make sure to follow the instructions provided by the manufacturer carefully. BIOS updates are delicate processes, and if done incorrectly, they can render your laptop unusable.
- Install the update by following the manufacturer’s guidelines. This typically involves running a BIOS update utility from within Windows or creating a bootable USB to perform the update.
After updating the BIOS, restart your laptop and check if the display issue has been resolved. If the laptop screen still stays black, there may be an underlying hardware issue that needs further attention.
Laptop Screen Black But On Windows 10/11: Specific Fixes That Work
Laptop screen remains black but is on in Windows 10 or 11, it can be quite frustrating. Understanding that both versions have unique settings and features that may affect how your display behaves can help you troubleshoot the issue more effectively. Let’s dive into specific fixes tailored for Windows 10 and Windows 11.
For Windows 10: Specific Fixes
1. Create a New User Account (If Login Triggers the Black Screen)
If the black screen appears after logging in, this often indicates a corrupted user profile. The issue could be linked to the system configuration or settings that fail to load properly with your current profile. One way to bypass this problem is by creating a new user account.
To create a new user account in Windows 10:
- Start by booting your laptop into Safe Mode. You can do this by restarting your computer and pressing Shift + F8 during startup to access the Advanced Boot Options.
- Once in Safe Mode, open Settings by pressing the Windows key + I.
- Navigate to Accounts and click on Family & Other Users.
- In the Other Users section, click on Add someone else to this PC and follow the prompts to create a new user.
- After the new account is created, log in to check if the black screen issue persists. If the display works on the new profile, it suggests that the problem lies within the original user account.
2. Run System File Checker and DISM Tools
Sometimes, system files become corrupted, leading to a variety of issues, including a black screen. Using System File Checker (SFC) and Deployment Imaging Service and Management Tool (DISM) helps repair these files and improve the system’s functionality.
Here’s how to run both tools:
- First, open Command Prompt as an administrator by pressing Windows + X and selecting Command Prompt (Admin) or Windows PowerShell (Admin).
- Type the following command into the Command Prompt and press Enter:
sfc /scannow
The SFC tool will check for missing or corrupt system files and attempt to repair them. - After SFC completes, type the following command to use DISM:
DISM /Online /Cleanup-Image /RestoreHealth
DISM will scan your system for deeper issues, such as problems with the system image, and repair them. - Once both tools complete, restart your laptop and check if the issue is resolved.
3. Disable App Readiness Service
The App Readiness service in Windows is responsible for preparing your system and apps for use after boot. Sometimes this service can cause problems like a black screen. Disabling it could resolve the issue.
To disable the App Readiness service:
- Press Windows + R to open the Run dialog box.
- Type services.msc and hit Enter to open the Services window.
- Scroll down to find the App Readiness service. Right-click on it and select Properties.
- In the Properties window, change the Startup type to Disabled and click OK.
- Restart your laptop to see if the black screen issue is resolved.
For Windows 11: Specific Fixes
1. Check HDR or Display Settings
In Windows 11, HDR (High Dynamic Range) settings can sometimes cause rendering issues that lead to a black screen. If you have HDR enabled, turning it off may solve the problem.
Here’s how to disable HDR in Windows 11:
- Right-click on your desktop and select Display Settings.
- Scroll down to the HDR section and toggle it off.
- Additionally, make sure that the screen resolution and refresh rate are set correctly for your display.
Sometimes, problems with HDR settings can cause the screen to remain black despite the system being on.
2. Use Task Manager to Restart Explorer.exe
If your screen is black but you can see the cursor, it might indicate a problem with Windows Explorer. Windows Explorer is responsible for managing the desktop, taskbar, and other graphical elements of the operating system. Restarting Explorer.exe can resolve graphical glitches that may cause a black screen.
To restart Windows Explorer:
- Press Ctrl + Shift + Esc to open Task Manager.
- In the Task Manager window, locate Windows Explorer under the Processes tab.
- Right-click on Windows Explorer and select Restart from the context menu.
This will force Windows Explorer to refresh, which can fix black screen issues caused by a corrupted session.
3. Use System Restore Point
If the issue started after a recent update or software installation, a System Restore can revert your system to a time before the black screen appeared.
To perform a System Restore in Windows 11:
- Press Windows + R to open the Run dialog box and type rstrui.exe, then press Enter.
- Follow the prompts to choose a restore point. Select a point before the issue started to ensure that you can revert to a stable configuration.
- Once the system restores to the chosen point, check if the issue persists.
Using System Restore can undo changes that may have caused the problem, such as updates or new software that affected your system’s display.
Blue Screen Errors: 10 Easy Fixes You Can Do in Minutes
Always start with the simplest fix—like a hard reset or safe mode—and gradually move to advanced solutions like BIOS updates or system restore. By staying calm and following a methodical approach, you can often revive your laptop screen without professional help.
FAQs
1. Why is my laptop screen black but still on?
The screen might be black due to a driver issue, power management glitch, faulty cable, or hardware failure, even though the laptop is powered on.
2. How can I fix my laptop screen if it’s black but on?
Try restarting the laptop, adjusting brightness, checking external display settings, or performing a hard reset by holding the power button for 15-30 seconds.
3. Why does my laptop screen go black after login?
It could be due to a corrupted display driver, conflicting software, or a fast startup bug. Booting into Safe Mode and updating drivers often helps.
4. What if my laptop screen is black after startup?
If the screen is black after startup, try using keyboard shortcuts like Ctrl + Shift + Windows + B to refresh the display or boot into Safe Mode.
5. How do I fix a laptop screen black but on in Windows 10 or 11?
For Windows 10/11, you can try troubleshooting by disabling Fast Startup, updating graphics drivers, or using System Restore if the issue started after an update.
6. Can a faulty graphics card cause a black screen?
Yes, a failing or incompatible graphics card can prevent the display from working, even though the laptop is on. You may need to update or roll back drivers.
7. What does a black screen with a cursor mean?
If you see a cursor on a black screen, it could indicate a software or system issue, such as a display driver problem or Windows configuration error.
8. How do I access BIOS if my laptop screen is black?
Try connecting your laptop to an external monitor and press the BIOS key (usually F2, F10, or Del) to enter BIOS and reset to default settings.
9. Can a hardware issue cause a black screen?
Yes, a damaged display, faulty backlight, or loose cable connection can cause a black screen, even if the laptop itself is still running.
10. What is the fastest way to fix a black screen on my laptop?
The fastest method is usually restarting the laptop, performing a hard reset, or using the Ctrl + Shift + Windows + B shortcut to refresh the display.