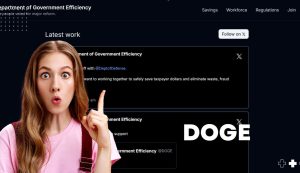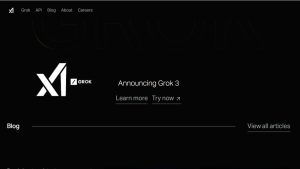Laptops are essential tools for work, study, entertainment, and more. One of the most common issues that laptop users encounter is laptop overheating. Overheating can lead to sluggish performance, system crashes, or even permanent damage to the device. It’s essential to address this problem early on to avoid further complications. In this article, we will know the causes of laptop overheating, provide solutions to prevent it, and offer practical tips on cooling down your device effectively.
Understanding the Causes of Laptop Overheating: What You Need to Know
Overheating in laptops occurs when the internal components generate more heat than the cooling system can handle. Several factors contribute to this issue, and understanding them is key to preventing damage and ensuring optimal performance.
Blocked Vents or Fans
Laptops rely on fans and air vents to dissipate heat efficiently. Over time, dust, lint, and debris can clog these vents, restricting airflow and causing the internal temperature to rise. A blocked fan can even cause it to stop functioning entirely, leading to severe overheating. To prevent this, it’s essential to clean the vents and fans regularly using compressed air or a soft brush to ensure proper airflow and cooling.
Heavy Usage
Running demanding applications such as video editing software, high-end games, or several browser tabs at once puts significant strain on the CPU and GPU. This increased workload generates more heat, and if the laptop’s cooling system can’t keep up, the system will overheat. For users who regularly run resource-heavy tasks, using an external cooling pad or investing in a laptop with a more robust cooling system can help manage the heat more effectively.
Old Thermal Paste
Thermal paste, which is applied between the CPU/GPU and the heatsink, plays a critical role in transferring heat away from the processor. Over time, the paste can dry out or degrade, reducing its ability to dissipate heat. When this happens, the processor becomes less efficient, and temperatures rise. Reapplying thermal paste every few years can help ensure better heat transfer and prevent overheating.
External Environmental Factors
External conditions, such as using the laptop in a hot room or on a soft surface like a bed or couch, can also contribute to overheating. Soft surfaces block the laptop’s vents, while high ambient temperatures increase the internal heat. It’s important to use the laptop in a cool, well-ventilated area and place it on a flat, hard surface that allows for proper airflow.
Top 5 Signs Your Laptop is Overheating and How to Identify Them
Recognizing laptop overheating is essential to address the issue before it causes permanent damage. Overheating can reduce the lifespan of your device and potentially harm internal components. Here are five key signs that your laptop is running too hot:
1. Unusual Fan Noise
One of the first signs of overheating is when the fan becomes unusually loud or continues running at high speeds for extended periods. The laptop’s fan is designed to regulate temperature, but when the internal components, such as the CPU or GPU, get too hot, the fan speeds up to expel the excess heat. This is often accompanied by a whirring or buzzing sound.
While some noise is normal, a noticeable increase in sound or continuous loud fan noise is an indicator that the laptop is working harder than usual to keep cool. If this persists, it could signal that dust buildup or other issues are blocking airflow, reducing cooling efficiency.
2. Slower Performance
If you notice your laptop lagging or becoming unresponsive, it may be struggling to handle tasks due to overheating. In response to high temperatures, many laptops will throttle the processor’s performance to prevent damage.
This means that your laptop reduces its speed to lower the heat generation, which can cause significant slowdowns, particularly when running resource-heavy applications like video editing software or games. If your laptop experiences significant delays when switching between applications or becomes sluggish during normal tasks, overheating could be the culprit.
3. Hot to the Touch
One of the most obvious and immediate signs of overheating is when the surface of your laptop becomes excessively hot to the touch. Areas near the CPU or GPU, such as the bottom or keyboard region, may feel warmer than usual. This heat build-up is a direct result of the laptop’s inability to dissipate heat effectively.
While it’s normal for laptops to feel slightly warm during use, if your device feels uncomfortably hot, it could mean the cooling system is failing or blocked. Prolonged exposure to high temperatures can lead to permanent damage, so it’s essential to address the issue promptly.
4. System Crashes or Freezes
Overheating can significantly impact the stability of your laptop’s operating system. When temperatures rise too high, the laptop can become unstable, leading to system crashes, freezes, or application shutdowns. In some cases, the laptop may automatically shut down to protect itself from overheating, which can result in data loss if not saved properly.
Frequent system crashes or freezes, especially when running simple programs, are often a result of thermal stress, which compromises the laptop’s ability to function normally. These issues should not be ignored, as they can escalate if the overheating persists.
5. Battery Issues
Overheating can also have a detrimental effect on your laptop’s battery. When the internal components become too hot, the battery’s performance can degrade more rapidly. You might notice that your laptop battery drains much faster than it used to, or that it takes longer to recharge.
In extreme cases, the battery could even swell or leak, causing physical damage to the laptop. Excessive heat is one of the leading causes of battery wear and tear, and if left unchecked, it can shorten the battery’s overall lifespan. If your laptop is overheating, it’s essential to monitor the battery’s performance and ensure it’s not being damaged by prolonged heat exposure.
Effective Cooling Methods to Prevent Laptop Overheating
Preventing laptop overheating is essential to maintaining the health and longevity of your device. By improving airflow and reducing the workload on your laptop, you can help keep temperatures in check. Here are several effective methods to prevent overheating:
Use a Laptop Cooling Pad
One of the easiest and most effective ways to combat overheating is by using a laptop cooling pad. These pads feature built-in fans that provide extra airflow, reducing heat buildup. Cooling pads are designed to create a stable, ventilated platform for your laptop, allowing heat to dissipate more efficiently. They are portable, lightweight, and powered through USB ports, making them cost-effective and convenient.
Some cooling pads even offer adjustable fan speeds, allowing you to control the level of cooling based on your needs. If you work or game for extended hours, a cooling pad can significantly reduce the risk of overheating.
Elevate the Laptop
Place your laptop on a flat, hard surface for proper ventilation. Elevating the rear of your laptop using a stand or a DIY solution, like a book, creates better airflow beneath the device. This extra clearance allows the fan to work more efficiently and prevents heat from accumulating underneath the laptop.
Many laptop stands are designed ergonomically, offering cooling benefits and improved comfort for long hours of work or gaming. Elevating your laptop ensures that the cooling components can function optimally, keeping the temperature under control.
Use External Cooling Fans
External cooling fans provide excellent support for laptops that frequently overheat, especially those with less robust internal cooling systems. These portable fans can sit over your laptop’s vents and blow cool air directly into the device, helping to lower internal temperatures. Most external fans are lightweight, USB-powered, and easy to carry, making them a perfect solution for on-the-go cooling.
For users who run high-performance applications or play games, external fans can dramatically improve the temperature regulation. Many models offer adjustable fan speeds to tailor the cooling power to your needs.
Ensure Adequate Ventilation
Proper ventilation is essential in preventing overheating. Laptop vents expel hot air, and any obstruction can hinder this process. Avoid placing your laptop on soft surfaces like pillows, blankets, or your lap, as these can block airflow. Always place your laptop on a hard, flat surface such as a desk or table to allow air to circulate freely.
Consider using a cooling pad with a built-in stand to ensure that airflow isn’t obstructed. Also, regularly clean the vents with compressed air to remove any dust or debris that might block them and reduce the cooling efficiency.
Limit Resource-Heavy Applications
Reduce the number of resource-heavy applications running on your laptop to avoid putting too much strain on its components. Software like video editing programs, games, and 3D rendering tools can cause the CPU and GPU to generate excess heat. Close unnecessary programs and background processes to lighten the load on your laptop.
If you’re working on demanding tasks, consider limiting the number of active programs or scheduling heavy tasks for later. Using software designed to optimize performance can also help manage resources and prevent overheating.
How to Clean Your Laptop to Combat Overheating Issues
Regular cleaning is essential to maintaining optimal airflow and cooling performance in your laptop. Dust, dirt, and other debris can clog internal vents, cooling fans, and other components, leading to overheating. Here’s a step-by-step guide on how to clean your laptop to prevent overheating:
Turn Off the Laptop
Before you begin cleaning, ensure that your laptop is turned off and unplugged from any power sources. This is important not only for safety but also to avoid causing any electrical damage. If your laptop has a removable battery, it’s a good idea to take it out as well, reducing any risk of electrical issues during cleaning. Additionally, allowing the laptop to cool down for a few minutes before cleaning can help prevent accidental burns or shocks.
Use Compressed Air
Compressed air is one of the most effective tools for cleaning your laptop’s internal components, especially the cooling vents and fans. Dust and debris can accumulate in these areas, obstructing airflow and causing the laptop to overheat. To clean the vents, purchase a can of compressed air, which is available at most electronics or office supply stores.
Hold the can upright, and blow short bursts of air into the vents to dislodge dust. Be sure to use short bursts to avoid forcing the debris further inside. Important: Never tilt the can, as it can release liquid propellant, which could damage your laptop. Focus on the fan areas and vents, which are most susceptible to dust buildup. If your laptop has multiple vents, make sure to clean them all for maximum airflow.
Clean the Keyboard and Surface
Your keyboard and laptop surface can also accumulate dust, oils, and other grime that can hinder proper airflow and cooling. Use a microfiber cloth or a soft, lint-free cloth to wipe down the surface of the laptop, paying special attention to areas where fingerprints or oils may have left marks. For the keyboard, gently blow compressed air between the keys to remove crumbs, dust, or hair that may have accumulated.
Can use a small brush (like a paintbrush with soft bristles) to gently dislodge dirt. Be careful not to press too hard on the keys while cleaning, as this could damage the keyboard. If the dirt between the keys is persistent, consider using a cleaning gel specifically designed for keyboards.
Open the Laptop (if possible)
Who are comfortable with disassembling their laptop, opening the back panel provides access to the internal components, including the fan, heatsinks, and CPU/GPU area. Cleaning these components directly can drastically improve cooling performance and help prevent overheating. Before you open your laptop, ensure that you have the necessary tools, such as a screwdriver that fits the screws holding the back panel in place.
Take extra caution when handling internal components to avoid damaging any delicate parts. Use compressed air to clean the fan and heatsinks, or gently wipe the components with a soft cloth to remove dust. If you’re not confident in your ability to open the laptop or unsure how to do so, it’s best to have a professional technician perform this task to avoid voiding your warranty or damaging your laptop.
Regular Maintenance
Cleaning your laptop every few months can significantly reduce dust buildup and improve its cooling efficiency. If you live in a particularly dusty environment or use your laptop frequently, you may need to clean it more often. Regular maintenance, such as cleaning the vents and surface, can help keep your laptop performing at its best and prevent overheating in the long run.
By incorporating this cleaning routine into your laptop care, you’ll help ensure that it runs efficiently, stays cool, and extends its overall lifespan.
Best External Cooling Solutions for Laptop Overheating: A Guide
For laptops that are constantly overheating, investing in an external cooling solution can make a significant difference. Here are some of the best external cooling solutions for dealing with laptop overheating:
Laptop Cooling Pads: As mentioned earlier, cooling pads are one of the most popular external cooling solutions. These pads come with built-in fans that provide additional airflow to the underside of the laptop. Some models even offer adjustable fan speeds, allowing you to customize the level of cooling.
USB-Powered Fans: These small, portable fans can be plugged into your laptop’s USB port to provide extra cooling. They are typically used to blow air directly into the laptop’s intake vents, increasing airflow and reducing heat buildup.
Docking Stations with Cooling Features: Some docking stations come with built-in cooling systems, making them ideal for users who need extra performance and cooling. These solutions are usually more expensive but offer great convenience for users who use their laptops for extended periods.
By investing in one of these external cooling solutions, you can significantly enhance your laptop’s ability to handle high workloads without overheating.
How to Optimize Your Laptop’s Performance to Avoid Overheating
Lastly, optimizing your laptop’s performance can also prevent laptop overheating by ensuring that the device is not overworked. Here are some tips to optimize your laptop:
- Limit Background Tasks: Many laptops run processes in the background that consume resources. Make sure to disable or limit these background tasks to reduce workload and, in turn, prevent overheating.
- Adjust Power Settings: On most operating systems, you can adjust your laptop’s power settings to prevent unnecessary heat generation. For example, setting the laptop to “power saver” mode will limit resource-intensive tasks, thus reducing the strain on the system.
- Update Drivers and Software: Ensure that your laptop’s drivers, especially the graphics and processor drivers, are up to date. Newer drivers can improve performance and optimize the laptop’s cooling system, reducing the risk of overheating.
- Close Unnecessary Programs: Always keep track of the programs running on your laptop. Close any unnecessary applications to reduce the load on the CPU and GPU. You can also use Task Manager (Windows) or Activity Monitor (Mac) to identify and stop high-resource processes.
There are various ways to address and fix laptop overheating. With the right maintenance and optimization, you can ensure your laptop stays cool, efficient, and reliable for years to come.
FAQs
1. What causes laptop overheating?
Laptop overheating is usually caused by blocked vents, excessive workload, dust buildup, or using the laptop on soft surfaces.
2. How can I tell if my laptop is overheating?
Signs of overheating include loud fan noise, slow performance, hot surfaces, system crashes, and battery issues.
3. How do I clean my laptop to prevent overheating?
Use compressed air to blow out dust from vents and fans, and clean the surface with a microfiber cloth.
4. Are cooling pads effective for fixing laptop overheating?
Yes, cooling pads provide extra airflow, helping reduce heat buildup and prevent overheating.
5. Can using my laptop on a soft surface cause overheating?
Yes, soft surfaces like beds or couches block vents and prevent airflow, causing your laptop to overheat.
6. How do I optimize my laptop’s performance to reduce overheating?
Close unnecessary applications, adjust power settings, and keep software and drivers up to date to reduce CPU and GPU load.
7. Is it safe to open my laptop and clean the inside?
If you’re experienced, you can open your laptop to clean it, but if you’re unsure, it’s better to have a professional do it.
8. How can I improve my laptop’s ventilation?
Elevate the rear of your laptop, use cooling pads, and ensure vents are unobstructed for better airflow.
9. Does the age of my laptop affect overheating?
Yes, older laptops may have degraded thermal paste or worn-out fans, leading to more frequent overheating issues.
10. Can external cooling fans fix laptop overheating?
Yes, external cooling fans direct airflow to the laptop’s vents, helping to keep the internal components cooler.