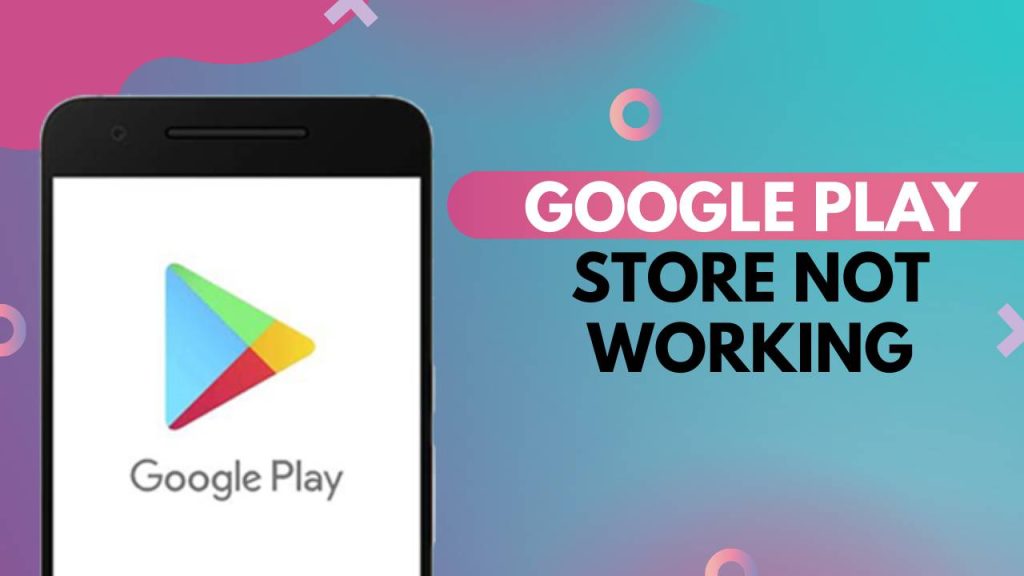If your Google Play Store isn’t working, you’re not alone. Many Android users face this issue at some point. Whether it’s an error during app downloads or updates that don’t seem to progress, it can be frustrating. Luckily, there are multiple potential causes for these issues, and several quick fixes you can try to resolve them. This article will help you understand why your Google Play Store might not be working and provide you with detailed, easy-to-follow solutions to fix the problem.
Why Is Google Play Store Not Working? Common Issues to Check
Before diving into solutions, it’s essential to understand the reasons why your Google Play Store might not be working. Identifying the issue is often half the battle. Here are some common causes:
Poor Internet Connection: A weak or fluctuating Wi-Fi signal or mobile data connection is one of the most frequent reasons why the Play Store doesn’t work. Even if you can browse the web or check social media, your connection may not be strong enough for downloading apps or updates.
Corrupted Cache: Like many apps, the Play Store stores temporary files in its cache to speed up operations. If these files become corrupted or outdated, they can interfere with the app’s functionality.
Outdated Version of the Play Store: The Google Play Store itself may require updates. If updates fail, the app may stop functioning correctly, or it may cause errors when trying to download apps.
Account Issues: Sometimes, the problem isn’t with the app but with your Google account. If your Google account is not synced or has become disconnected, the Play Store may not be able to perform transactions like downloading or updating apps.
Software Conflicts: Certain apps, especially third-party ones, can interfere with the Play Store’s ability to operate normally. Security apps, ad blockers, or apps that control device settings can block the Play Store from functioning correctly.
Identifying which of these issues is affecting your Play Store will help you choose the best fix. Fortunately, many of these problems can be resolved with a few simple steps.
How to Fix Google Play Store Not Working: 10 Easy Solutions
If you find your Google Play Store not working, there are several quick fixes you can try. Below, we’ll discuss 10 practical solutions to resolve the issue.
1. Check Your Internet Connection
The first thing to check when Google Play Store isn’t working is your internet connection. Slow or unstable connections are often the root cause of download errors. Make sure you have a solid Wi-Fi or mobile data connection. You can test your connection by opening a website or trying to stream a video. If the internet is working fine on other apps, but the Play Store isn’t, try switching between Wi-Fi and mobile data to see if that helps.
If you are using Wi-Fi, try rebooting your router. Sometimes, the issue could be with your Wi-Fi network, not your device. If you’re still having issues, consider turning off any VPN or proxy server you’re using, as these can interfere with the connection to Google’s servers.
2. Restart Your Device
This simple fix often resolves a wide variety of issues on smartphones and tablets. Restarting your device helps clear out temporary glitches that might be causing apps, including the Google Play Store, to malfunction. This step can refresh your system’s resources, which is particularly helpful if the issue stems from software conflicts or overworked processes. To restart your device, simply press and hold the power button, then select “Restart” or “Reboot.”
3. Clear Cache and Data for Google Play Store
One of the most effective ways to fix issues with the Google Play Store is by clearing its cache and data. Over time, temporary files can accumulate, causing errors. To clear the cache:
- Go to Settings > Apps > Google Play Store > Storage.
- Tap Clear Cache.
This removes temporary files that may be interfering with the app’s performance. If clearing the cache doesn’t help, you can also clear the data. Keep in mind that clearing data will reset the Play Store app back to its original state, meaning it will erase any stored settings or preferences, but this can often fix persistent issues.
4. Update Google Play Store
An outdated version of the Play Store can cause problems, especially if new features or bug fixes have been added. If you’re having trouble with the Play Store, it’s a good idea to check whether an update is available. To update the Play Store:
- Open the Google Play Store.
- Tap on your Profile Icon in the top-right corner.
- Go to Settings > About and tap Update Play Store.
If an update is available, it will install automatically. This process ensures that you’re using the latest version of the Play Store, which should fix any compatibility issues and bugs affecting the app.
5. Sync Your Google Account
A problem with your Google account could be preventing the Play Store from functioning correctly. Syncing your account ensures that your device can access your apps, purchases, and other Google services. To sync your Google account:
- Go to Settings > Accounts > Google.
- Select your Google account and tap Sync Now.
This will re-sync your Google account and ensure that everything is up to date, which may resolve any issues with downloading or updating apps in the Play Store.
6. Check Date and Time Settings
If your device’s date or time is incorrect, it can cause issues with Google Play Store. Google uses the device’s time to authenticate purchases, downloads, and updates. To check and correct your date and time:
- Go to Settings > Date & Time.
- Toggle on Automatic Date & Time and Automatic Time Zone.
This ensures your device uses the correct time zone, which is essential for interacting with Google’s servers.
7. Free Up Storage Space
If your device is running low on storage, it can cause apps like Google Play Store to malfunction. You need at least some free space for the Play Store to work efficiently. To free up space:
- Go to Settings > Storage to check how much space you have left.
- Delete unused apps, media files, or cached data to create more room.
When your device has enough free space, it will be able to download and install apps smoothly from the Play Store.
8. Uninstall Google Play Store Updates
If a recent update to the Google Play Store is causing issues, you can uninstall updates and revert to the factory version. To do this:
- Go to Settings > Apps > Google Play Store.
- Tap the three dots in the top-right corner and select Uninstall Updates.
This will restore the Play Store to its previous version, which might resolve compatibility problems introduced by a new update.
9. Reset App Preferences
If you’ve changed settings for other apps or system services, it may have caused the Google Play Store to stop working. To resolve this, you can reset your app preferences. This will not delete any apps or data but will restore settings such as disabled apps, notifications, and background data restrictions. To reset:
- Go to Settings > Apps > Reset App Preferences.
This can help ensure that there are no restrictions or misconfigurations that could be affecting the Play Store.
10. Factory Reset Your Device
If all else fails, performing a factory reset can be the ultimate solution. This will erase all data on your device, so make sure to back up your important files before proceeding. To reset your device:
- Go to Settings > System > Reset > Factory Data Reset.
While this step is a last resort, it can fix persistent software issues that affect the Play Store. After the reset, you’ll need to sign back into your Google account and reinstall apps.
Step-by-Step Guide to Resolve Google Play Store Not Working on Android
If still having trouble after trying the above fixes, follow this comprehensive step-by-step guide to fix the issue systematically. These steps will help you isolate the problem and apply the right solution for your device:
1. Restart Your Device to Refresh Your System
A simple reboot can solve many technical glitches. Restarting your Android device clears temporary system bugs, stops background apps that may be interfering, and refreshes the OS environment. After rebooting, try accessing the Google Play Store again.
2. Check Your Internet Connection to Ensure You Have a Stable Network
A weak or unstable connection is one of the main reasons why the Google Play Store not working issue occurs. Make sure you’re connected to a strong Wi-Fi signal or have sufficient mobile data. Try opening a website or another app to verify connectivity. If necessary, switch between Wi-Fi and mobile data or reset your router.
3. Clear Cache and Data for the Play Store to Remove Corrupted Files
Over time, the Play Store app collects cache files that might become outdated or corrupted. Go to Settings > Apps > Google Play Store > Storage > Clear Cache and then Clear Data. This won’t delete your apps but will reset the Play Store, potentially fixing bugs that cause it to misbehave.
4. Update the Google Play Store to Ensure You Have the Latest Version
An outdated version of the Play Store can cause compatibility issues or bugs. You can check for updates by going to the Play Store > Settings > About > Play Store Version. If an update is available, it will begin automatically. Keeping the app up to date ensures smoother performance and bug fixes.
5. Sign Out and Sign Back Into Your Google Account to Re-Sync and Resolve Account-Related Issues
Sometimes, authentication problems or sync errors with your Google account may cause the Play Store to stop working. Go to Settings > Accounts > Google > Remove Account. Then re-add your Google account and check if the issue is resolved. This refreshes your credentials and often fixes background syncing problems.
6. Free Up Storage Space to Ensure Your Device Has Enough Room for Downloads
Low internal storage can prevent the Play Store from downloading or updating apps. Navigate to Settings > Storage to check your available space. Delete unused apps, old photos, or large files to free up memory. The Play Store generally requires at least 500MB to 1GB of free space to work properly.
7. Uninstall Updates if the Play Store Update Caused Problems
Sometimes, a recent Play Store update may introduce bugs. To roll it back, go to Settings > Apps > Google Play Store > Tap the three dots in the corner > Uninstall Updates. This resets the app to its factory version, allowing you to reinstall updates manually after the issue is fixed.
By following this carefully ordered sequence, you can systematically troubleshoot and resolve most problems that prevent the Google Play Store from working correctly. These steps address both technical and account-related issues and are designed to help both beginner and advanced users get their app store running again without needing professional repair.
What to Do When Google Play Store Not Working After an Update
After receiving a new update, the Google Play Store not working can be a common problem due to bugs, compatibility conflicts, or incomplete installations. If you’re experiencing issues right after an update, here’s what you should do to restore functionality:
Uninstall Recent Updates to Revert to the Previous, Stable Version
Sometimes, updates may contain untested bugs or features that aren’t yet optimized for your device. To uninstall recent updates, go to Settings > Apps > Google Play Store, tap the three-dot menu at the top-right corner, and select Uninstall Updates. This will roll the Play Store back to the version that originally came with your phone, which is often more stable.
Clear the Cache and Data for the Play Store to Remove Corrupt Files from the Update
Corrupted or leftover data from the update can cause glitches in how the Play Store behaves. Navigate to Settings > Apps > Google Play Store > Storage, then tap Clear Cache and Clear Data. This clears all temporary files and resets the app, helping it run smoothly again without bugs from the update.
Check for System Updates to Ensure Compatibility with the New Play Store Version
Your device’s firmware might be outdated and incompatible with the newly updated Play Store version. Go to Settings > Software Update and check if a new system update is available. Installing the latest Android update ensures your system and Google apps are aligned and function properly.
Restart Your Device After Making These Changes
After uninstalling updates or clearing data, it’s a good idea to restart your device. This refreshes system processes and ensures all changes take effect correctly.
These steps are essential if you noticed the Google Play Store not working right after updating it, and they can often restore full functionality without needing technical support.
How to Clear Cache and Data to Fix Google Play Store Not Working
One of the simplest yet most effective ways to fix the Google Play Store not working is by clearing its cache and data. Over time, the app stores temporary files and data which can become outdated or corrupted, leading to errors like loading failures, stuck downloads, or blank screens. Follow these steps to resolve the problem:
Navigate to Settings > Apps > Google Play Store > Storage
This section shows you how much cache and data the app has accumulated. If you’re seeing abnormal behavior in the Play Store, chances are that this stored data is causing conflicts.
Tap ‘Clear Cache’ First, Then Tap ‘Clear Data’
- Clear Cache will remove temporary files that help speed up the app, but won’t delete settings or logins.
- Clear Data will reset the app completely, erasing all preferences, settings, and saved info within the Play Store.
Restart Your Device to Complete the Process
Once you’ve cleared the cache and data, restarting the device ensures that the system reboots all services related to the Play Store freshly. This can eliminate lingering glitches and restore normal app behavior.
Check If the Issue is Resolved
After the restart, open the Play Store and see if it’s working correctly. Most of the time, this fix resolves common issues such as loading errors, app install failures, or update problems.
Regularly clearing the cache every few months is a good maintenance practice that can help avoid performance slowdowns and minor bugs in the future.
FAQs
1. Why is my Google Play Store not working on Android?
There could be several reasons, including a poor internet connection, outdated software, corrupted cache/data, or sync issues with your Google account. It’s important to troubleshoot step by step—starting with your network and then checking app settings.
2. How do I fix Google Play Store not working after an update?
Try uninstalling the Play Store updates by going to Settings > Apps > Google Play Store > Uninstall Updates. Also, clear cache and data, and restart your device. Check for system updates to ensure compatibility.
3. Can clearing cache fix the Google Play Store not working issue?
Yes, clearing the cache can fix many problems caused by temporary or corrupted files. Go to Settings > Apps > Google Play Store > Storage, then tap Clear Cache and check if the app starts working.
4. What if Google Play Store keeps crashing or freezing?
This could be due to insufficient memory, a faulty update, or outdated Google Play Services. Free up some storage, clear the app’s cache/data, or reinstall updates to stabilize performance.
5. How can I check if Google Play Store is down?
Sometimes the issue isn’t with your device but with Google’s servers. You can visit sites like Downdetector to check if other users are reporting similar issues in real-time.
6. Does resetting app preferences help fix Google Play Store not working?
Yes, resetting app preferences can resolve issues caused by disabled system apps or background restrictions. Go to Settings > Apps > Menu > Reset app preferences, then try opening the Play Store again.
7. Why is the Google Play Store not downloading apps?
Common causes include insufficient storage, poor internet, or background data restrictions. Ensure you have enough space, use a stable Wi-Fi or mobile network, and enable background data for the Play Store.
8. Should I remove my Google account to fix the Play Store?
If other fixes fail, removing and re-adding your Google account can resolve syncing or authentication errors. Go to Settings > Accounts > Google > Remove account, then add it again after rebooting.
9. Can a factory reset fix Google Play Store not working?
A factory reset should be a last resort. It will erase all your data and reset your device to default settings, but it can solve persistent issues if nothing else works. Always back up your data before doing this.
10. Why is Google Play Store not working only on mobile data?
If the Play Store works on Wi-Fi but not mobile data, check if background data usage is restricted or if Data Saver mode is enabled. Go to Settings > Network > Data Usage > Google Play Store and allow unrestricted data access.